Vous vouliez vous la péter en imprimant votre joli flyer mais le résultat sur papier n’avait carrément rien à voir avec les couleurs d’origine sur votre ordinateur ? Vous avez remarqué qu’une image n’avait pas les mêmes couleurs sur votre écran et sur celui de votre collègue ? Eh non, votre écran ne se fout pas de votre gueule, c’est juste que vous ne l’avez pas calibré :). Pas de panique, dans cet article, je vais vous montrer comment bien calibrer votre écran pour avoir les bonnes couleurs.
Sommaire
Mais déjà, pourquoi calibrer son écran ?
Il n’y a pas si longtemps que ça, le calibrage d’écran était une notion obscure pour moi xD. Mais j’ai vite compris c’est que c’était une étape indispensable si je ne voulais pas avoir de mauvaises surprises : des images aux couleurs trop sombres, trop fades, trop flashy, etc.
Sachez qu’un écran mal ou pas du tout calibré peut fausser vos travaux. Autrement dit, ce que vous voyez sur votre écran, eh ben ce ne sont probablement pas les couleurs réelles : votre œil vous a menti depuis tout ce temps xD.
Calibrer votre écran vous permet donc d’avoir un affichage optimal lorsque vous retouchez vos photos ou lorsque vous réalisez des montages photos, mais encore, cette opération vous évitera les grosses déceptions lors de l’impression.
Il existe un accessoire appelé sonde de calibrage, qui peut faire le boulot à votre place. Fourni avec un logiciel dédié, il agit automatiquement sur les paramètres du calibrage de votre écran. Mais nous sommes bien d’accord, ce genre de gadget est souvent réservé aux professionnels, et ce n’est pas tout le monde qui est prêt à investir dedans (pas moi en tout cas xD). C’est pourquoi nous allons le régler nous même, « à l’œil » comme on dit.
Vous pouvez voir des prix et acheter une sonde calibrage en cliquant ici.
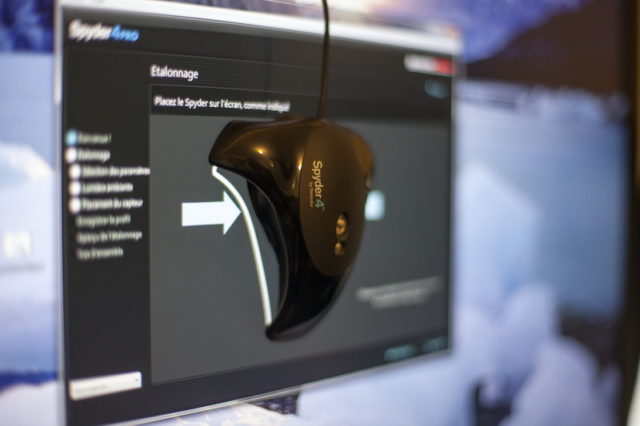
Une notion à comprendre : le profil de couleur
Avant de nous aventurer en terre inconnue, il faut déjà commencer par comprendre quelques notions de base (paroles d’une noob en calibrage xD) :
Profil de couleur ICC :
C’est un fichier qui décrit la manière dont un périphérique informatique restitue les couleurs. Les profils de couleur peuvent être intégrés à l’image pour spécifier la gamme de couleur des données. Un bon moyen pour l’utilisateur d’assurer la cohérence des couleurs sur différents périphériques.
Il existe des profils de couleur dits génériques (comme le célébrissime sRGB) utilisés par défaut sur Windows et qui s’adaptent plus ou moins à tout type d’écran, mais nous, nous allons créer notre profil manuellement.
Calibrage d’écran :
Calibrer un écran, c’est tout simplement lui créer un profil de couleur ICC.
Ceci dit, chaque périphérique (imprimante, écran, appareil photo, scanner, etc.) possède son profil de couleur, mais dans notre cas, nous nous intéresserons uniquement au profil de couleur de l’écran.
J’espère que vous m’avez suivie jusque là car j’ai pris un temps fou pour choisir les bons mots :).
Les étapes à suivre pour calibrer votre écran
Étape 1 : aller dans le gestionnaire de couleur
Sur votre ordinateur, tapez dans la fonction recherche « Color Management » (Gestion de couleur). Une fenêtre s’ouvre et vous cliquez sur « Devices » (appareils). Le nom de l’écran que j’utilise actuellement s’affiche sur « Device ». Ici, il se nomme « Display: 1. Generic PnP Monitor – NVIDIA GeForce GT 710 ».
Vous remarquerez que la partie « Profiles associated with this device » (profils associés à cet appareil) est vide, ce qui signifie qu’il n’y a pas de profil associé à l’écran que j’utilise. Autrement dit, il n’est pas encore calibré. Nous allons rapidement remédier à ce problème.
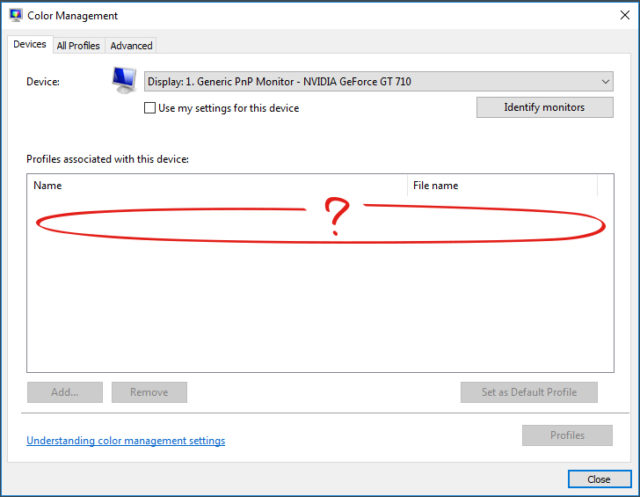
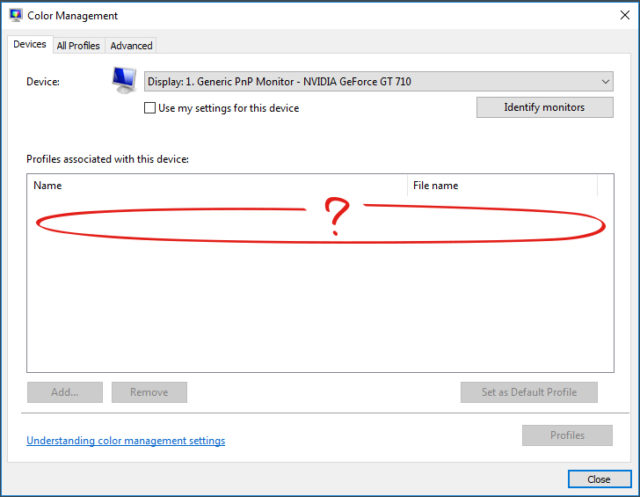
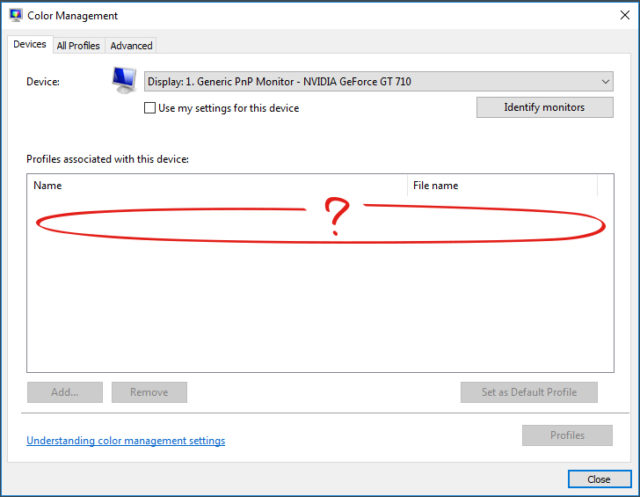
Étape 2 : étalonner l’écran
Toujours dans « Color Management », vous cliquez sur l’onglet « Advanced » (Avancé), puis « Calibrate display » (étalonnage de l’écran). Les étapes du calibrage s’affichent sur votre écran et il suffit de lire et d’appliquer. En gros, cliquez sur « Next » après chaque instruction.
Étape 3 : ajuster le gamma
Vous atterrissez sur « Adjust gamma » (ajuster le gamma). Déplacez le curseur toujours en suivant les indications : le point noir au milieu de chaque cercle diffus ne doit ni être trop blanc, ni être trop noir. Le but étant d’avoir le « good gamma » (bon gamma). À la fin, cliquez sur « Next ».
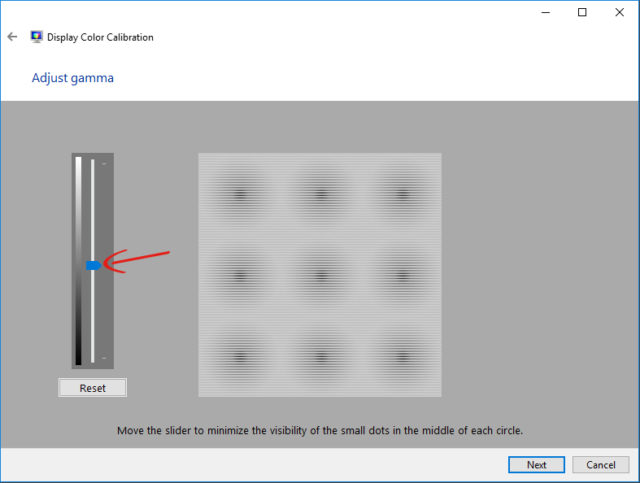
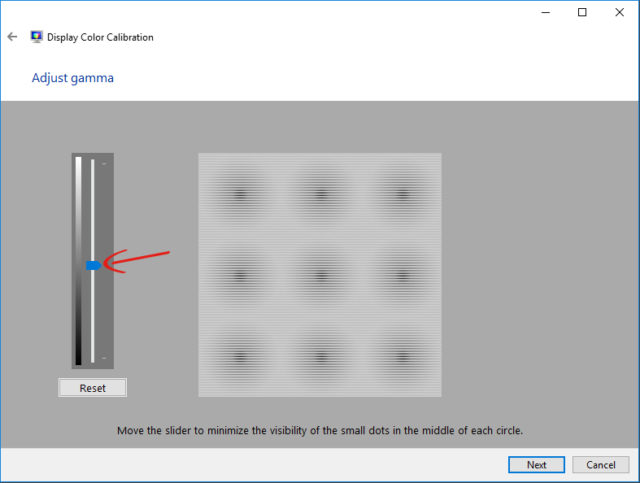
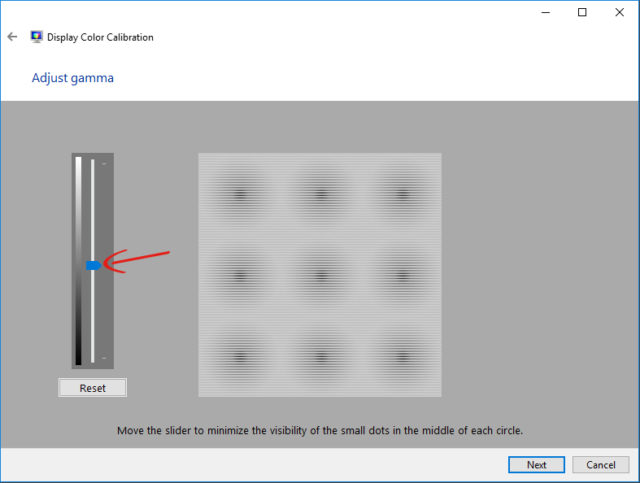
Étape 4 : régler la luminosité
Nous allons maintenant régler la luminosité. Ce réglage se fait grâce aux boutons de commande intégrés à votre écran : vous pouvez soit diminuer la luminosité, soit l’augmenter.
La croix noire sur la photo ne doit être ni trop visible, ni disparaître entièrement dans le fond. D’ailleurs, vous saurez aussi que la luminosité n’est pas suffisante si vous ne distinguez plus la chemise noire de la veste noire. Une fois que c’est bon, cliquez sur « Next ».
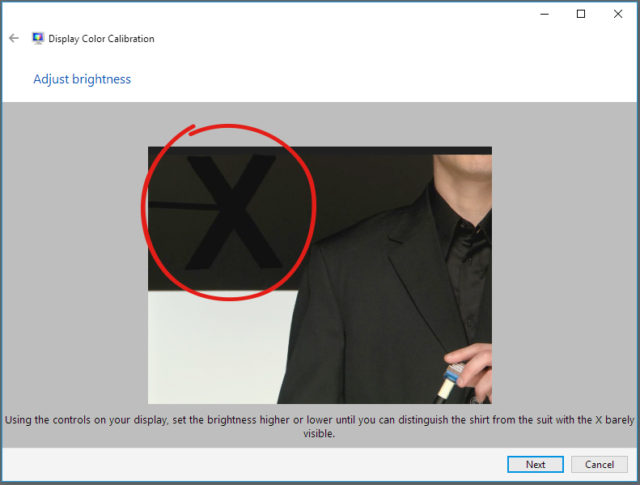
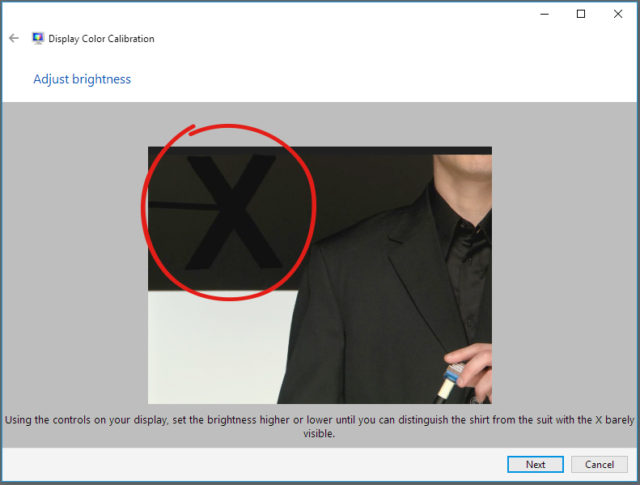
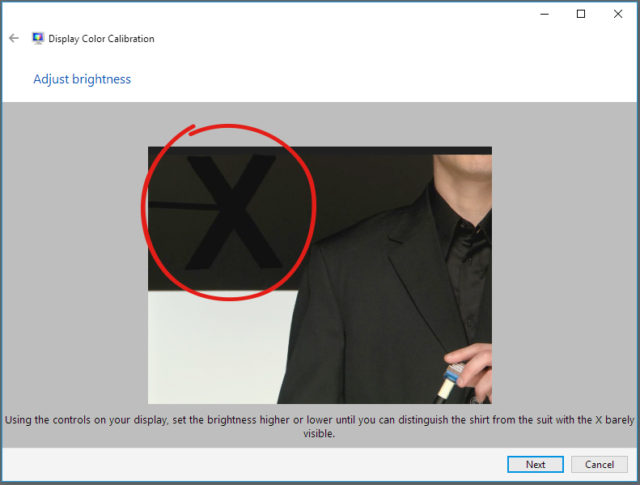
Étape 5 : régler la température
Le but du réglage de température ou de la balance des couleurs est d’avoir un ton gris neutre. Vous aurez donc à déplacer les trois curseurs de manière à avoir un gris neutre :).
Les graphistes professionnels sont habitués à distinguer ces nuances, mais pour les yeux novices (comme les miens), l’astuce est d’imprimer sur papier en niveau de gris. Ainsi, l’imprimante utilise uniquement l’encre noire. Après vous n’avez plus qu’à comparer ce que vous avez sur l’écran aux couleurs imprimées sur papier.
Une fois que c’est fait, cliquez sur « Next », puis « Finish ».
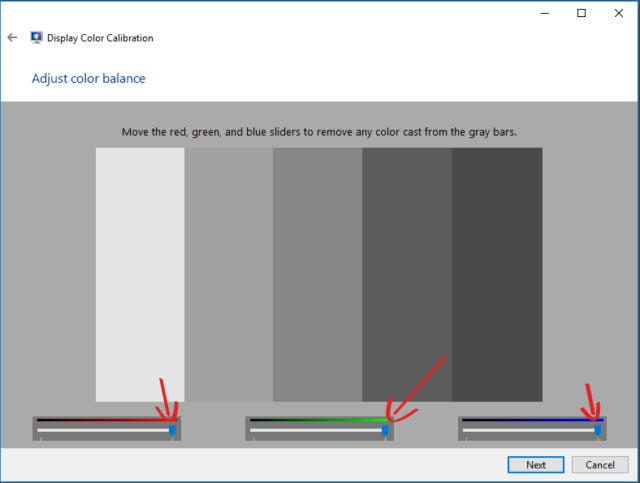
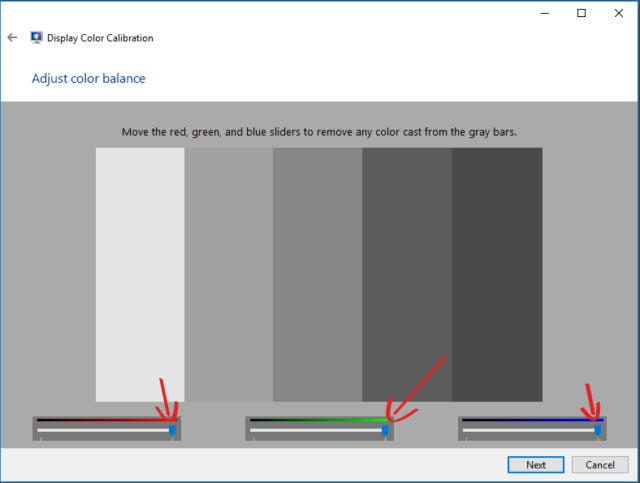
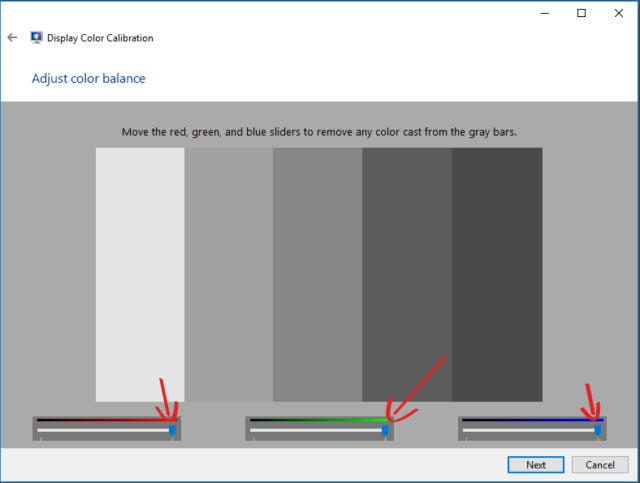
Une fois ces opérations terminées, si vous revenez sur « Devices » dans « Color Management », vous remarquerez qu’un profil s’est créé sur la partie « Profiles associated with this device » (profils associés à cet appareil). Yay ! Cela veut dire que mon écran est désormais calibré.
Mais ce n’est pas vraiment fini. Pour terminer le travail, il nous reste à attribuer le profil de couleur créé à une image.
Il faut commencer par ouvrir Photoshop et lui dire qu’on vient de créer un profil pour qu’il puisse le garder. Pour cela, rendez-vous dans « Color Settings » (sur Photoshop donc). Dans « Working Spaces », sur la partie RGB, indiquez le profil que nous venons de créer, et c’est tout !
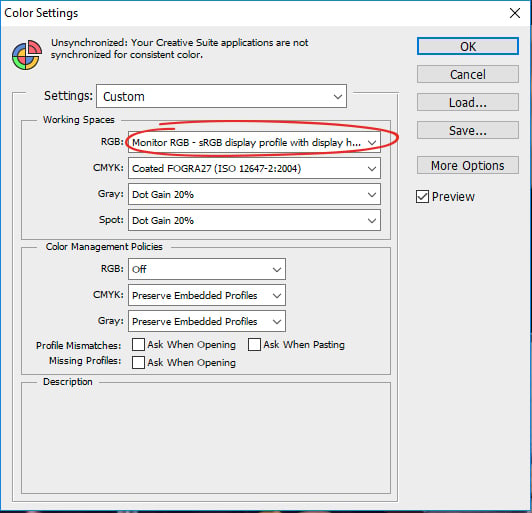
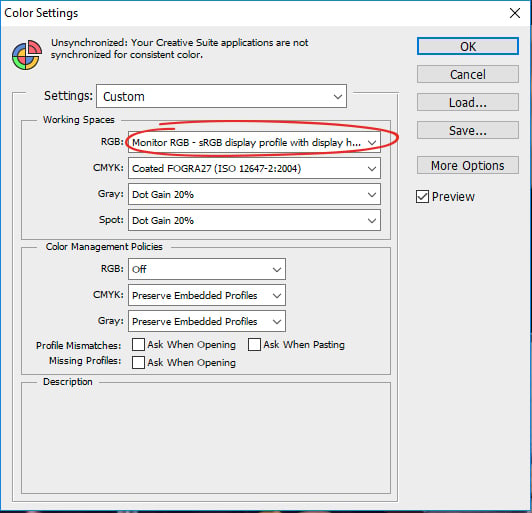
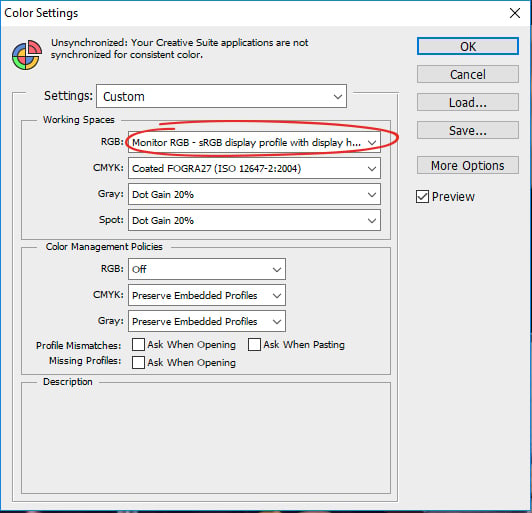
Maintenant, quand vous ouvrez une image avec Photoshop, ce dernier va demander si vous souhaitez garder l’ancien profil de l’image ou si vous voulez le convertir dans le profil de l’écran où vous travaillez actuellement. Cochez « Convertir les couleurs du document selon l’espace de travail » et terminez par « OK ».
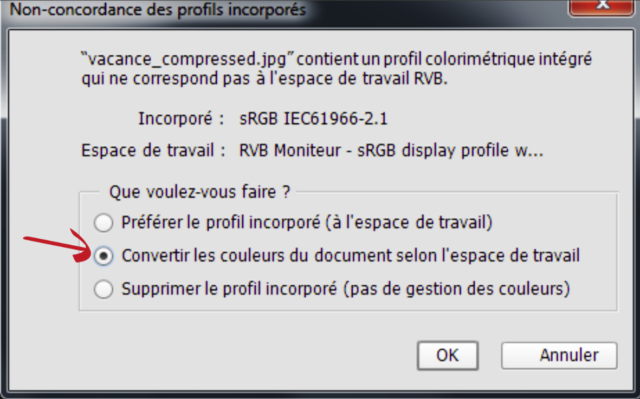
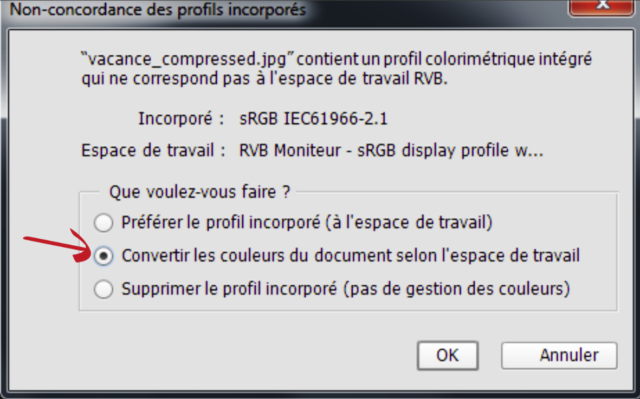
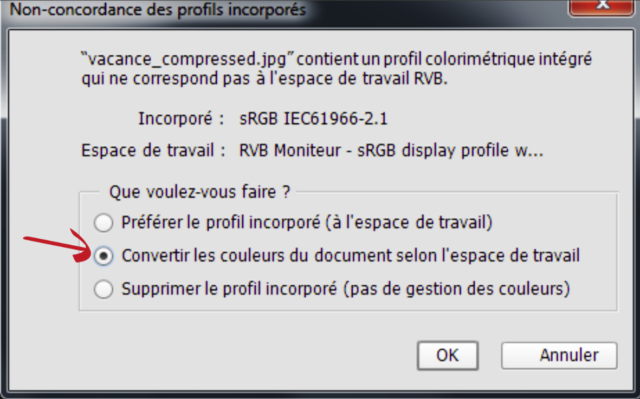
Là je suis plus ou moins sûre que l’image qui s’affiche sur mon écran est fidèle aux couleurs « réelles », mais la précision n’est évidemment pas absolue.
Enfin, quand vous enregistrerez l’image, vous devrez cocher l’option « ICC profile ». Désormais, tous les logiciels pros comme Photoshop et les navigateurs qui vont l’ouvrir prendront en compte ce paramètre.
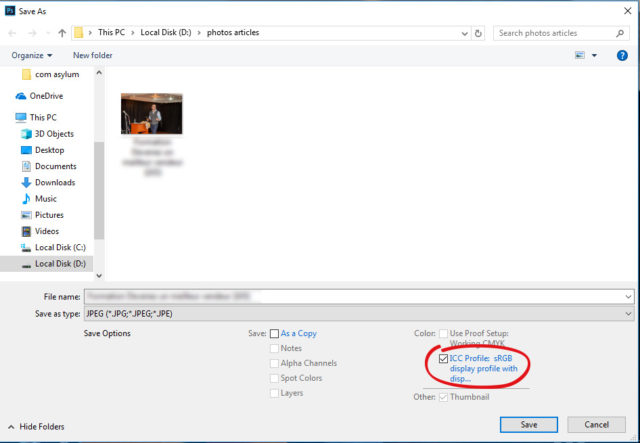
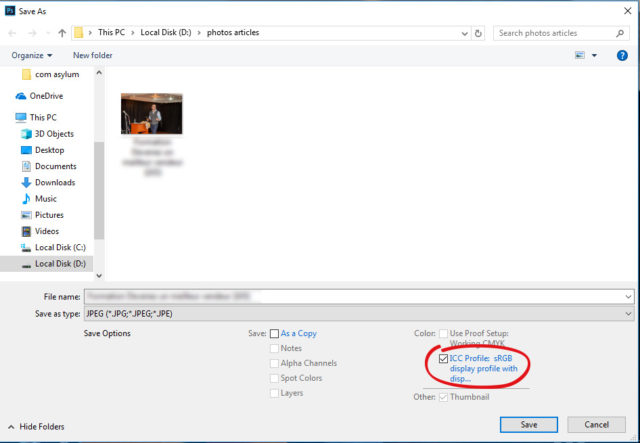
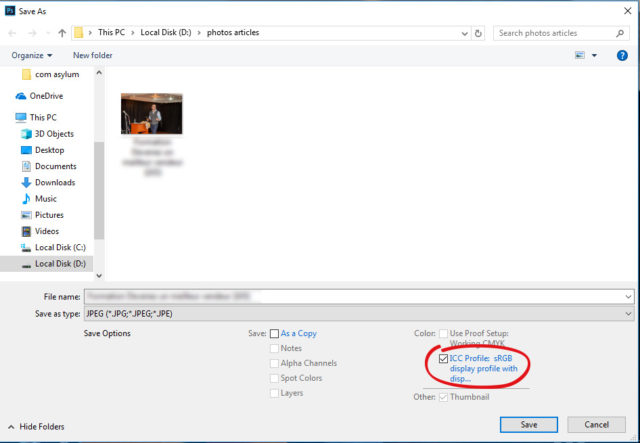
Voilààà, c’est tout pour ce « tuto » sur comment bien calibrer votre écran pour avoir les bonnes couleurs. Surtout, pour que vos images s’affichent le plus fidèlement possible sur votre écran, ayez le réflexe de leur attribuer systématiquement un profil de couleur ICC.
À très bientôt pour de nouvelles aventures dans le monde merveilleux des logiciels et de la photo numérique !


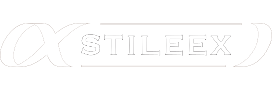
Excellent. Très clair. Grand merci
Eric