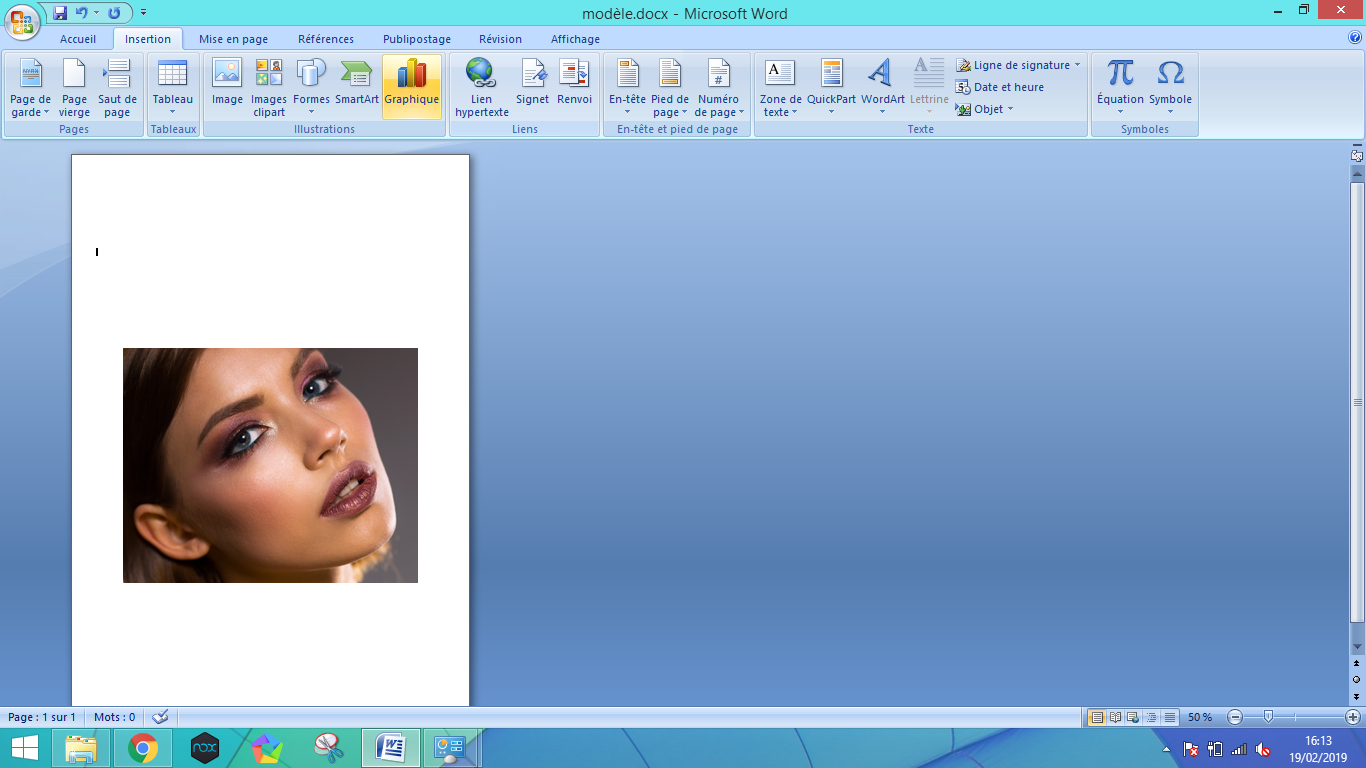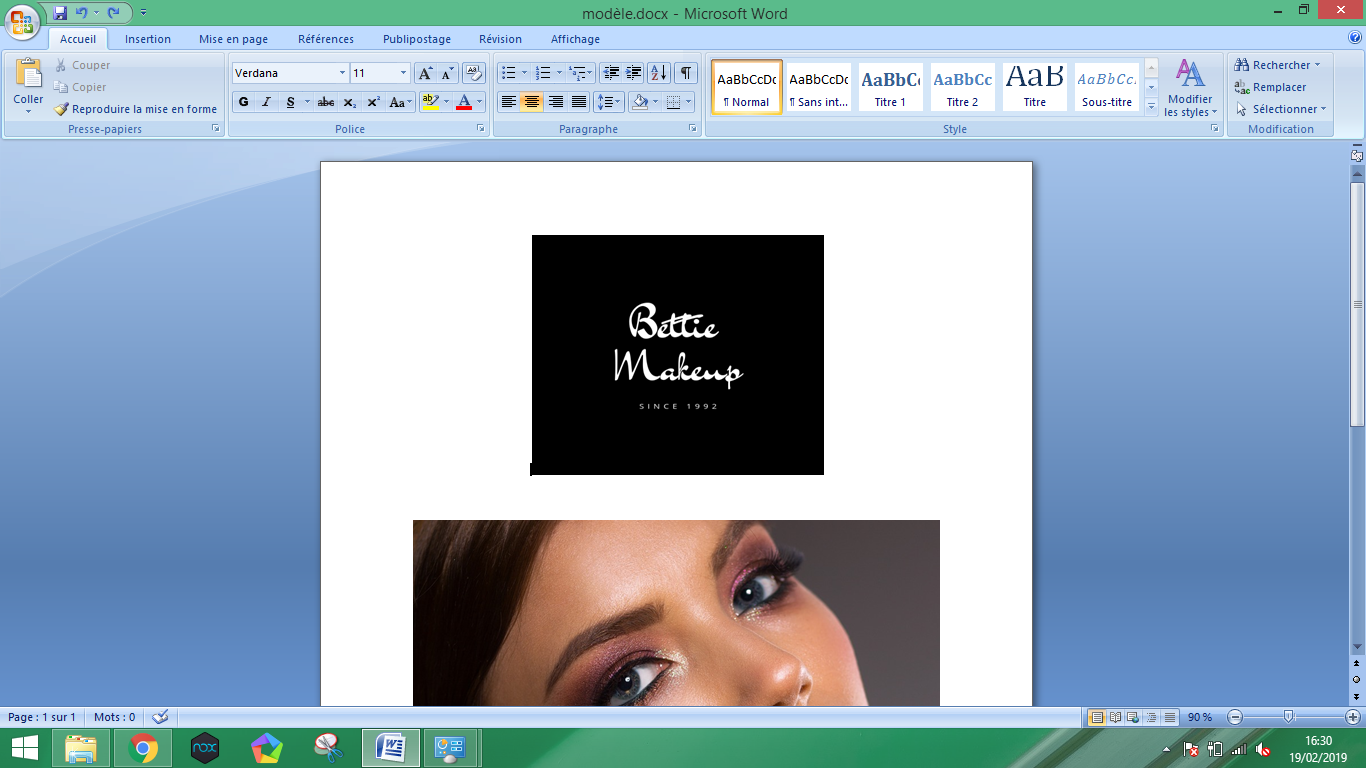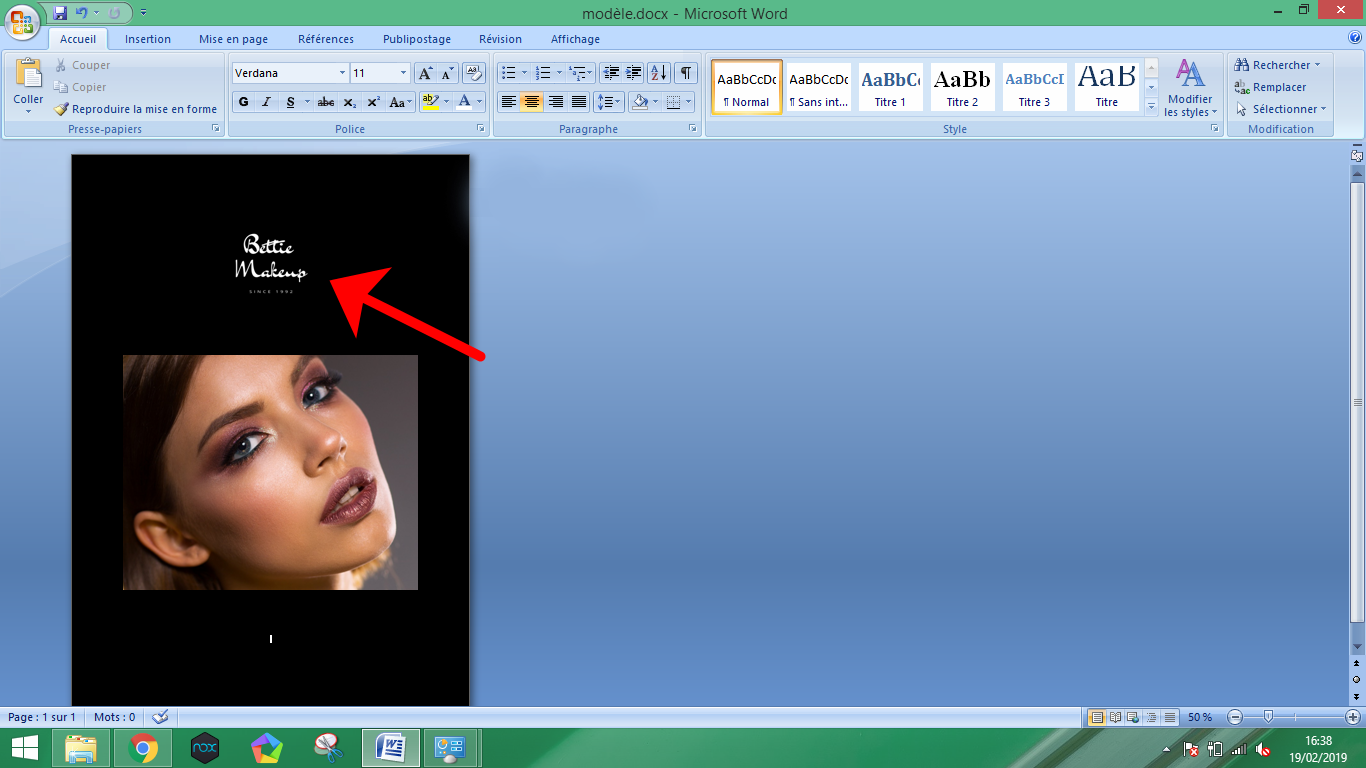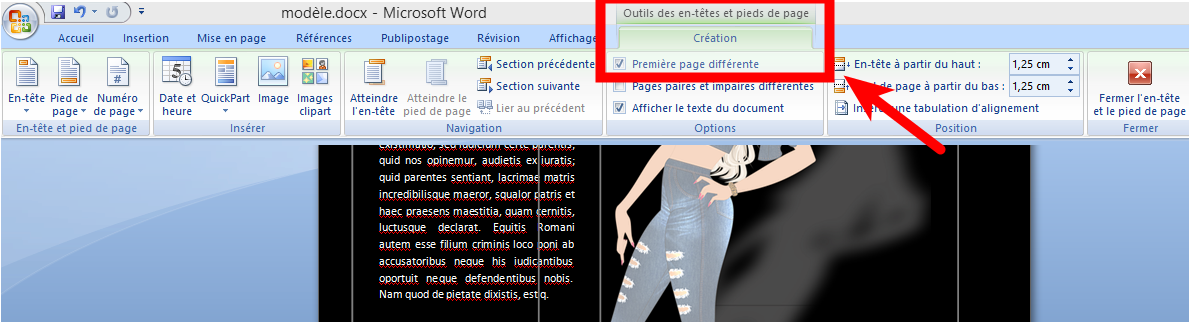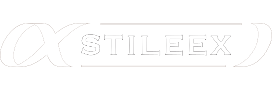Quand on dit plaquette commerciale, on pense tout de suite design et logiciel de retouche (pour ne pas dire Photoshop). Mais, pour ceux qui n’aiment pas se compliquer la vie et rester aux basiques (comme moi :P), les alternatives ne manquent pas comme avec ce bon vieux Word. Oui, Word ! Alors, comment faire une plaquette commerciale sur Word (en 8 étapes) ? Suivez la guide !
Sommaire
- Étape 1 : définir les marges du document Word
- Étape 2 : placer l’image principale
- Étape 3 : intégrer le logo
- Étape 4 : colorer le fond en noir
- Étape 5 : inscrire le slogan
- Étape 6 : placer du texte sur la face verso
- Étape 7 : insérer les images
- Étape 8 : rajouter les coordonnées pour terminer ce tuto sur comment faire une plaquette commerciale sur Word
Étape 1 : définir les marges du document Word
Il existe différents formats de plaquette commerciale : le A4 (21 cm x 29,7 cm), le A5 (14,8 cm x 21 cm), le format carré (souvent 20 cm x 20 cm), etc. Dans cet article sur comment faire une plaquette commerciale sur Word, nous allons réaliser un document en format A4 et en recto verso.
Commençons donc par définir les marges de notre document. Pour cela, allez dans l’onglet « Fichier », puis « Marge » et choisissez parmi les marges prédéfinies. Je vous conseille d’opter pour des marges « Étroites » pour avoir plus d’espace libre et aussi pour mieux exploiter les bords.
Étape 2 : placer l’image principale
Une fois les marges définies, nous allons travailler sur la première page, c’est-à-dire la face recto du document, et ajouter une image principale.
Sachez que le choix de l’image est crucial : il vous faut un visuel évocateur qui représente votre entreprise, son activité principale, ou encore d’esprit que vous souhaitez véhiculer. L’idéal serait donc de réaliser vous-même les visuels que vous allez mettre dans votre plaquette commerciale. Mais si vraiment vous n’en possédez pas, vous pouvez toujours fouiller dans les sites de photos gratuits.
Pour placer l’image principale, allez dans l’onglet « Insertion », puis « Image ». Parcourez les fichiers sur votre ordinateur et choisissez l’image à insérer (en format JPEG, PNG, TIFF ou GIF). Vous n’avez plus qu’à la centrer pour qu’elle se positionne bien au milieu, comme ceci :
Étape 3 : intégrer le logo
La troisième étape consiste à intégrer le logo de votre entreprise tout en haut de la première page. Si vous ne possédez pas encore de logo, sachez qu’il existe de nombreuses plateformes en ligne pour en créer gratuitement. D’ailleurs pour cet exemple de plaquette commerciale sur Word, j’en ai créé un avec fond noir en quelques clics sur Canva :).
Et donc, pour insérer votre logo dans le document Word, allez dans « Insertion » puis « Image » et sélectionnez la photo à importer. Vous n’avez plus maintenant qu’à la centrer et à définir sa taille (pas grand au point d’égaler la taille de l’image principale, et petit au risque de devenir illisible).
Étape 4 : colorer le fond en noir
Pour poursuivre les étapes sur ce « comment faire une plaquette commerciale sur Word », nous allons maintenant donner une couleur de fond à notre plaquette. Je vais choisir le noir afin d’obtenir un effet plus design et plus classe, mais vous pouvez évidemment choisir celle que vous voulez.
Pour procéder, allez dans l’onglet « Mise en page », puis « Couleur de page » et choisissez la couleur que vous voulez sur la palette des couleurs. Perso, je trouve que le résultat n’en est que meilleur !
Étape 5 : inscrire le slogan
Il est temps d’inscrire le slogan de votre entreprise sur la plaquette commerciale. Pour cela, rien de compliqué : positionnez le curseur juste sous l’image principale et écrivez ! Choisissez de préférence une police qui se rapproche le plus de celle de votre logo, facile à lire et à retenir surtout. Ne commettez pas l’erreur d’utiliser une police trop extravagante qui demanderait beaucoup d’effort aux lecteurs. Une fois la bonne police repérée, tapez votre slogan sous l’image principale en veillant à ce que sa taille ne soit pas supérieure à celle de votre logo.
Une fois votre texte écrit, centrez-le pour qu’il soit en cohérence avec le reste des éléments graphiques de notre plaquette.
Nous en avons terminé avec la face recto. S’il y a bien un conseil que je peux vous donner sur comment faire une plaquette commerciale sur Word, c’est de ne pas trop surcharger vos pages (visuels et textes confondus). Restez dans le style épuré ! Plus le document est aéré, plus il sera agréable à lire et retiendra facilement l’attention de vos cibles.
Étape 6 : placer du texte sur la face verso
Pour créer la seconde page de votre document, et donc la face verso, allez dans le menu « Insertion », puis cliquez sur « Saut de page ».
Maintenant, comme nous allons insérer du texte à trois endroits différents de la page, il est préférable de créer des zones de texte. L’avantage avec ces dernières, c’est qu’on peut facilement les déplacer à n’importe quel endroit du document sans que les contraintes de formatage ne viennent nous pourrir la vie.
Pour créer une zone de texte : allez dans l’onglet « Insertion », puis sur « Zone de texte ». Cliquez et glissez dans le document Word pour dessiner une zone de texte de la taille que vous voulez. Pour y ajouter du texte, cliquez dans la zone, puis tapez ou collez votre texte. Répétez la même opération pour les 3 zones et une fois vos textes ajoutés, justifiez-les (cliquez n’importe où dans le paragraphe à aligner et faites Ctrl+J).
Pour le texte, choisissez une police de taille 10, 11 ou 12, facile à lire, droite, et sans empattement.
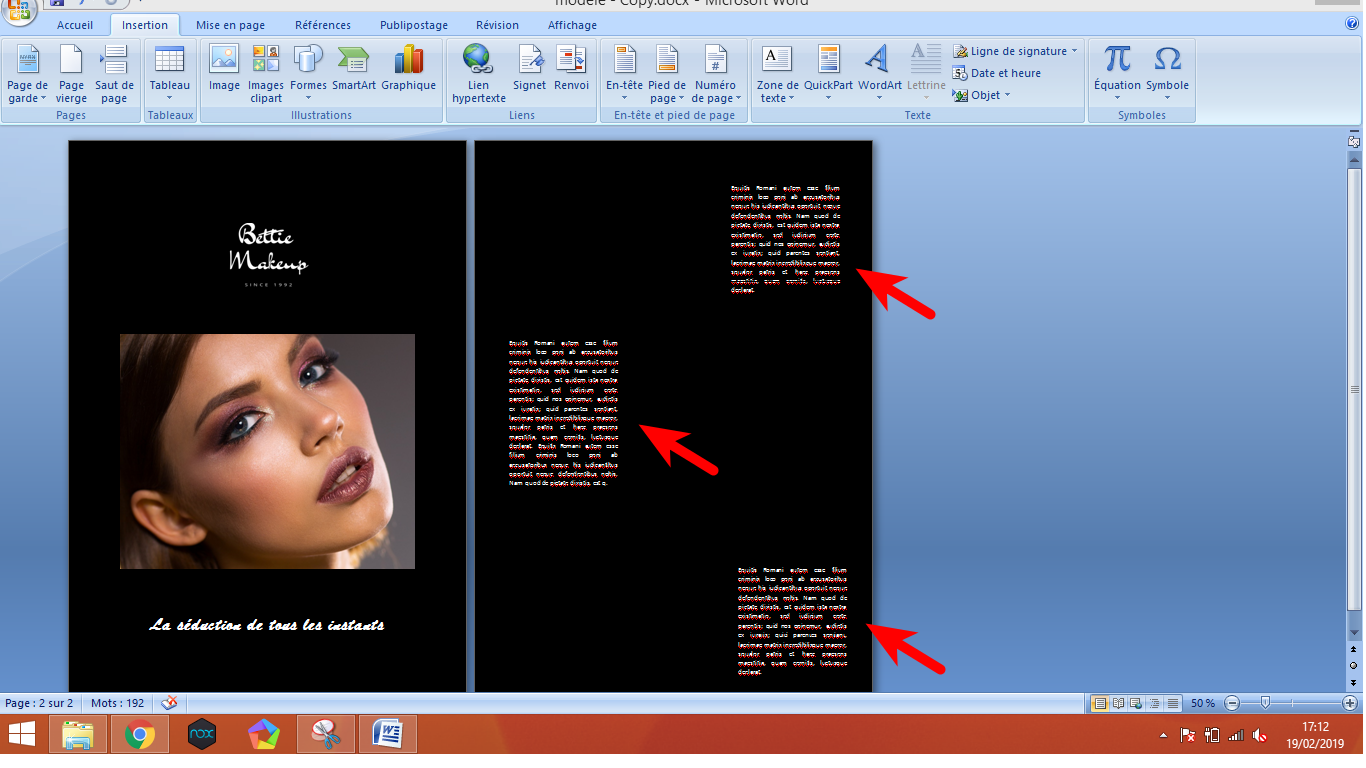
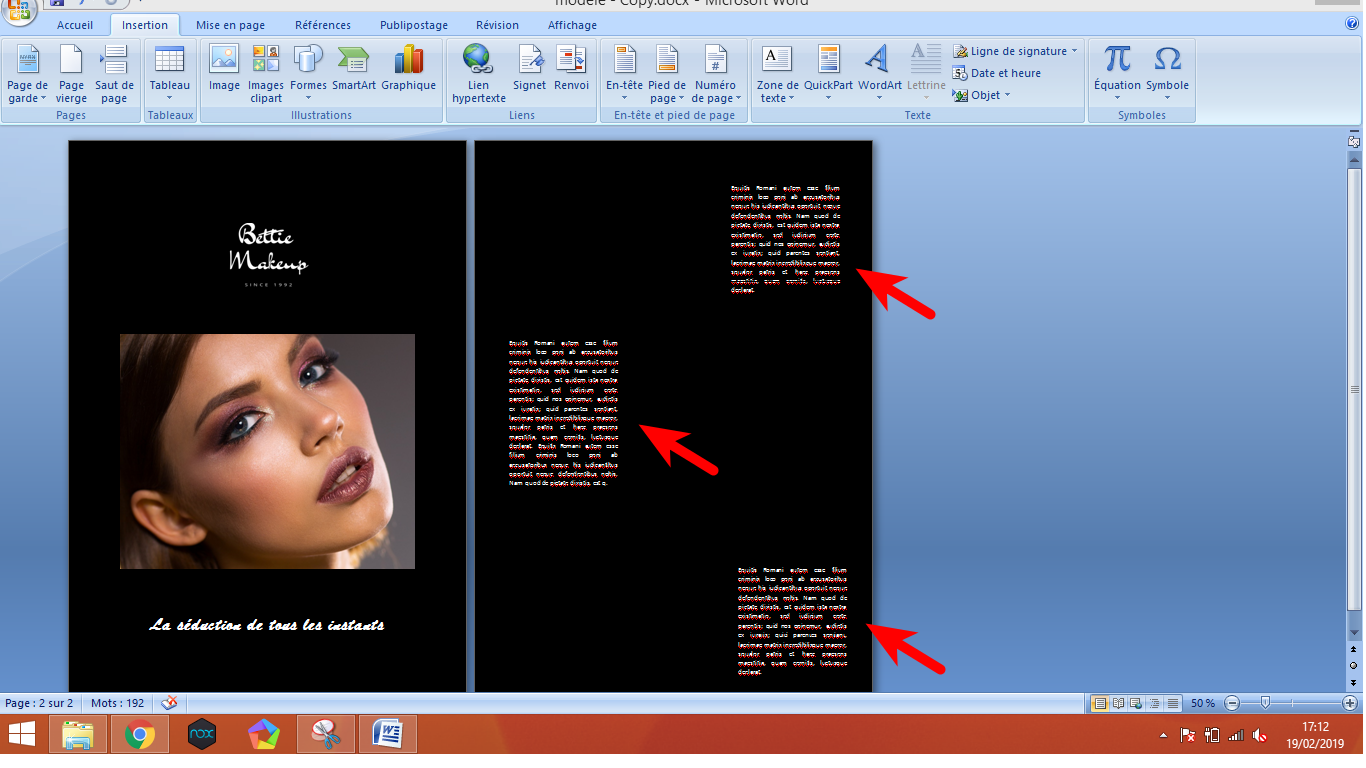
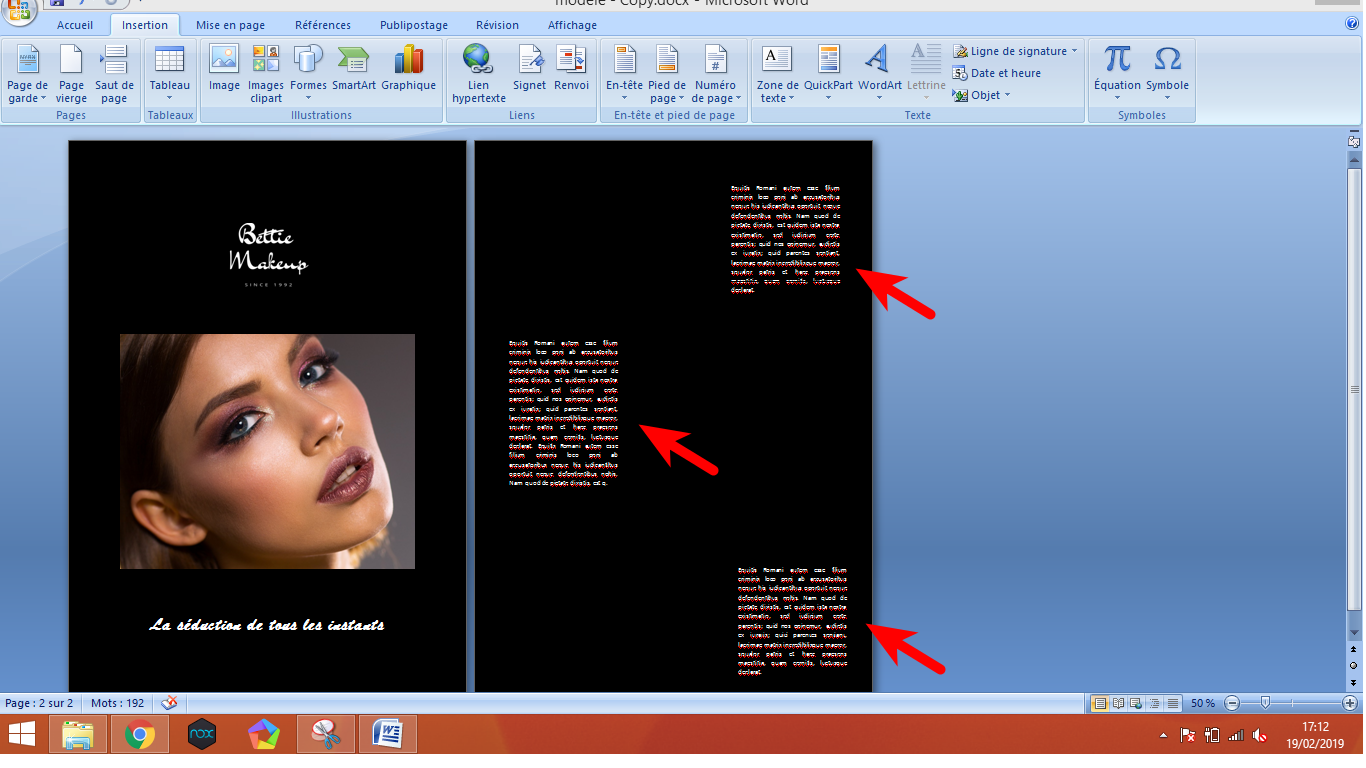
Étape 7 : insérer les images
Toujours sur la face verso, nous allons maintenant rajouter deux images, mais toujours en utilisant l’outil « Zone de texte ».
Après avoir créé lesdites zones et les avoir mis au bon endroit, cliquez dans l’une, puis allez dans l’onglet « Insertion », puis « Image » et choisissez votre image. L’image est alors directement insérée dans la zone de texte. À vous de la redimensionner en faisant glisser les poignées pour l’adapter à la taille souhaitée. Ici, nous avons choisi des images avec un fond noir pour qu’elles se fondent parfaitement dans l’arrière-plan. Ni vu ni connu !
Vous pouvez aussi importer des images avec fond transparent sous format PNG, comme je l’ai fait avec l’image de la jeune femme du milieu (voir capture ci-dessous). Évidemment, les images transparentes peuvent être incorporées dans n’importe quel décor sans peur qu’elles détonnent vu qu’elles sont pour ainsi dire détourées.
Étape 8 : rajouter les coordonnées pour terminer ce tuto sur comment faire une plaquette commerciale sur Word
Terminons notre « Comment faire une plaquette commerciale sur Word » avec les coordonnées de votre entreprise que nous allons mettre en pied de page.
Pour rajouter un pied de page, allez dans l’onglet « Insertion » puis « Pied de page ». Et tant que vous êtes dans ce pied de page, cliquez sur l’onglet « Création » tout en haut, ensuite cochez sur « Première page différente ». En faisant cela, vous vous assurez que le texte que vous écrirez ne s’appliquera qu’à cette page en cours et non pas à la première page.
Et c’est tout ! Nous avons fini de voir comment faire une plaquette commerciale sur Word ! Il ne reste plus qu’à l’imprimer en recto verso sur un joli support et à les placer sur un présentoir à l’accueil. Les visiteurs pourront ainsi facilement les rafler.
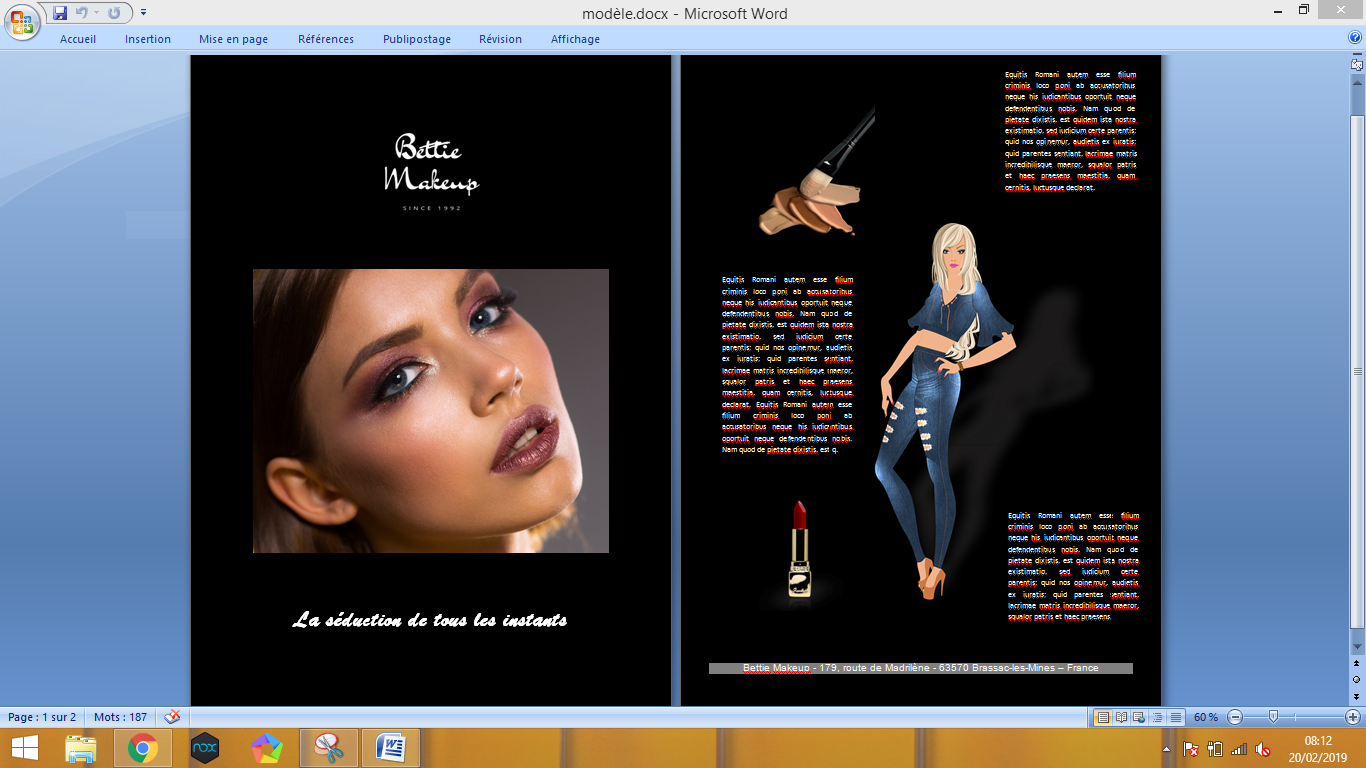
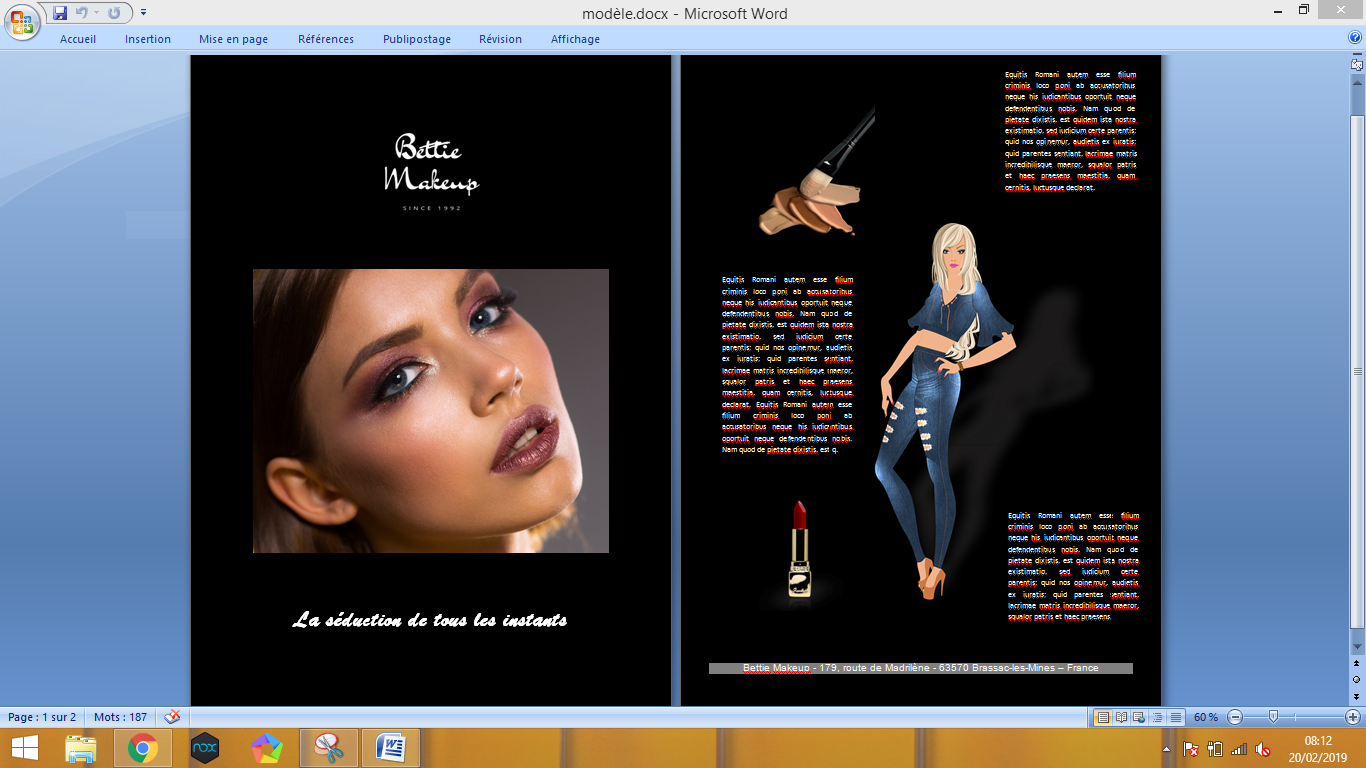
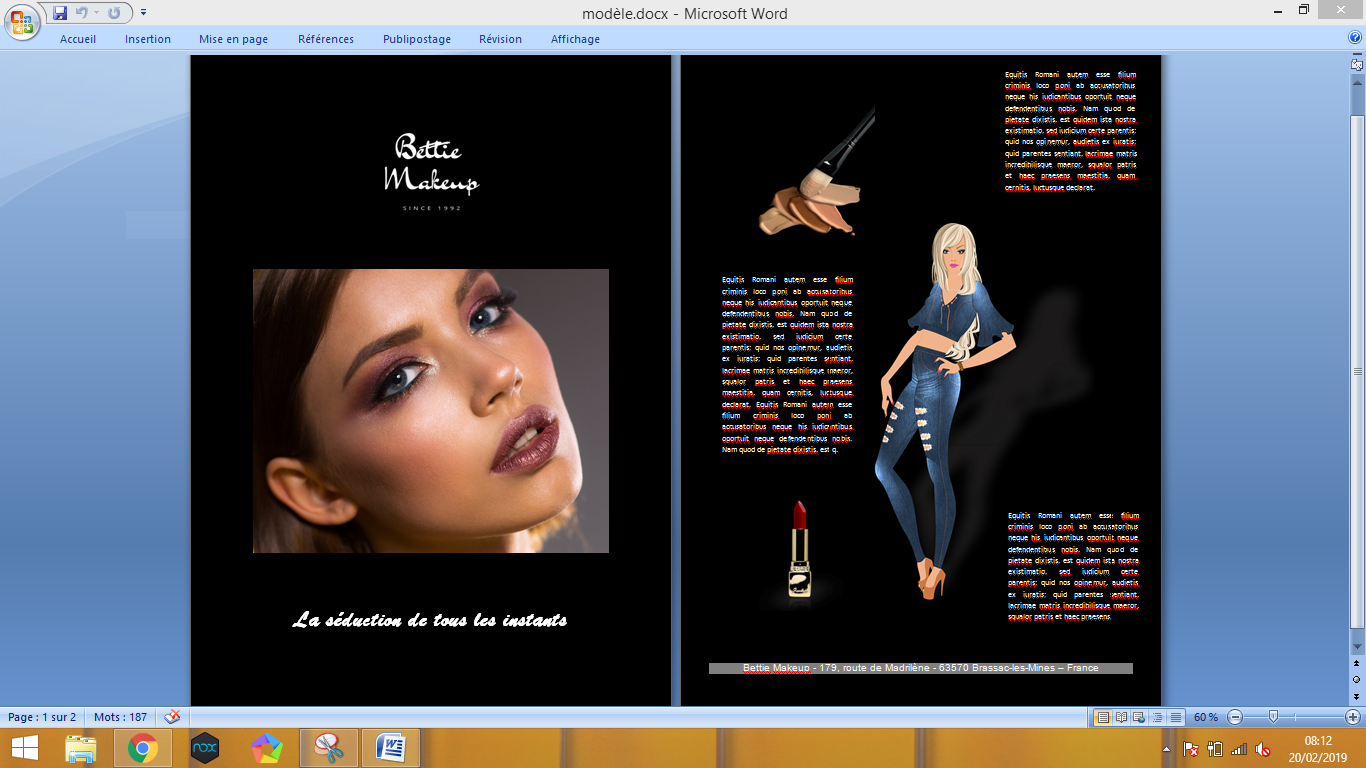
Vous avez maintenant les bases sur comment faire une plaquette commerciale sur Word. Bien sûr, ces étapes ne sont pas figées et si vous laissez jouer votre créativité, vous pourrez facilement réaliser des prouesses dignes d’un graphiste pro… avec Word.
Et pour aller plus loin, vous pouvez aussi aller voir le tuto du Stileex Post sur comment créer une affiche percutante avec Word. À très vite !