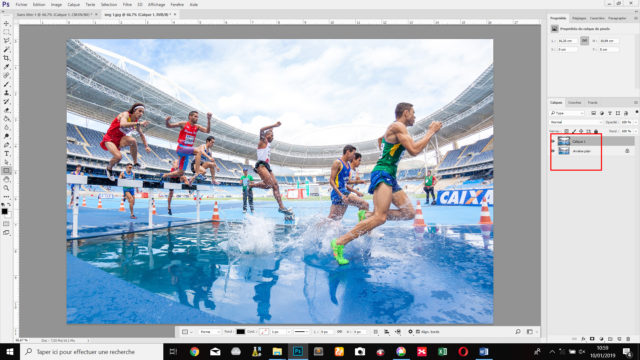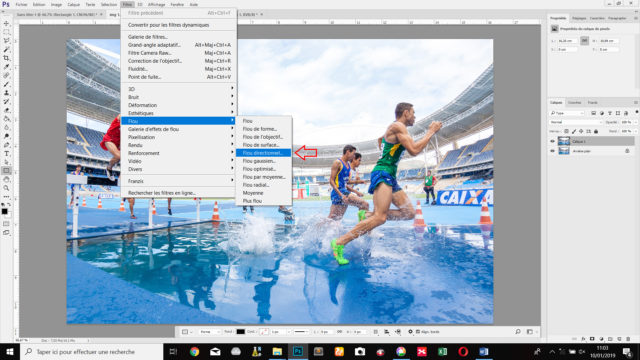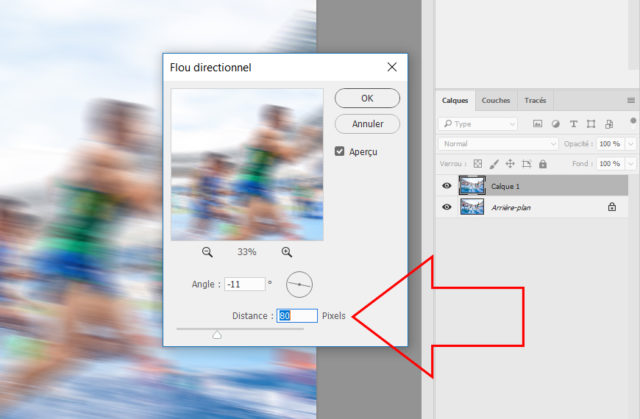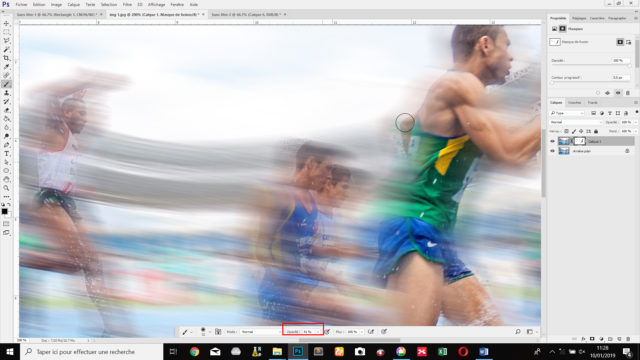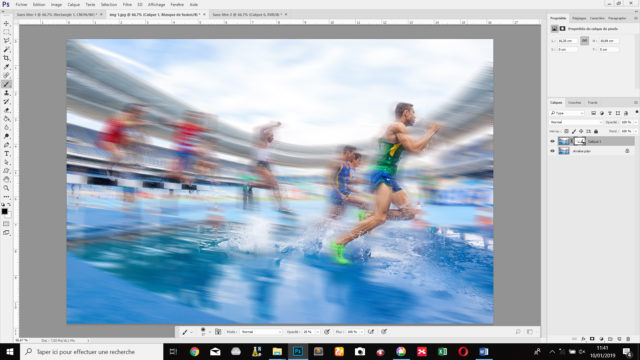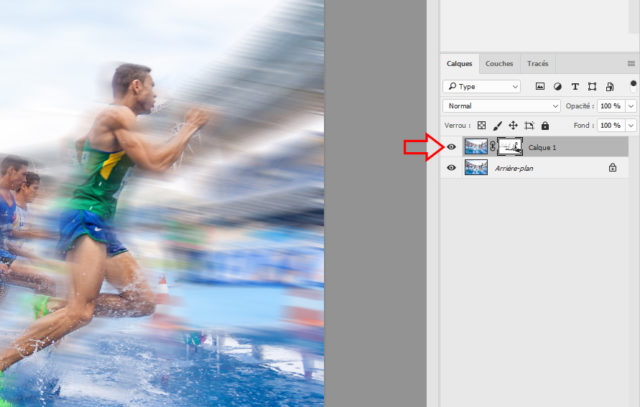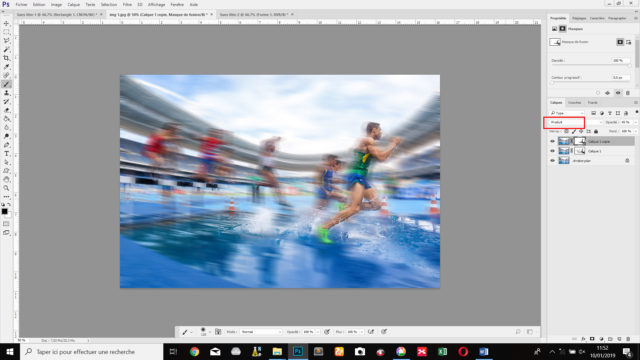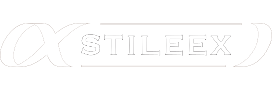Lorsque vous prenez une photo, vous pouvez faire des réglages à votre guise pour dévoiler les fonctionnalités de votre appareil. Ainsi, pour créer un effet de vitesse, il « suffit » de passer par les réglages de l’appareil et obtenir assez facilement une illusion de vitesse. Ça, c’est si vous êtes suffisamment calé dans les ajustements de l’appareil. Pour la plupart des mortels, c’est avec le Photoshop qu’on se débrouille. Et ça tombe bien puisque dans cet article, je vais vous montrer comment créer facilement un effet de vitesse en choisissant adroitement les bons outils dans ce logiciel.
Première étape : le choix de l’image
Tout d’abord, il faut remarquer qu’il n’est pas toujours possible d’ajouter un effet de vitesse sur une image. Par exemple, une image avec un arrière-plan très homogène (que ce soit en couleur ou en élément) n’est pas idéale pour créer un effet de vitesse. On risque d’obtenir une photo carrément « photoshopée ».
Par contre, une image avec beaucoup de détails qui gravitent autour de l’élément principal peut être transformée en une photo réaliste en y appliquant soigneusement un effet de vitesse. Soyez donc astucieux dans le choix de votre image.
Sinon il y a aussi la possibilité de créer un effet de vitesse sur un montage photo : vous choisissez l’arrière plan idéal et vous y incruster une image détourée d’un élément (objet, véhicule ou une personne par exemple). Vous pouvez trouver des images détourées de haute qualité prête à l’emploi ici ou vous pouvez voir ici comment détourer une image vous-même.
Deuxième étape : appliquer un effet flou
Commençons par ouvrir Photoshop, puis aller dans « fichier » et « ouvrir ». En parcourant notre répertoire d’images, nous avons opté pour une photo d’athlètes, capturée alors qu’ils traversaient une mare.

Au risque de perdre ou d’endommager complètement notre photo lors de toutes les retouches, prenons des précautions, et commençons par dupliquer le calque. Pour ce faire, dans la barre des menus en haut, cliquez sur « calque », ensuite sur « dupliquer calque ». Si vous êtes plus à l’aise avec les raccourcis, cliquez sur le calque dans la palette des calques, puis faites CTRL + J.
C’est sur le premier calque que nous allons appliquer l’effet flou. En fait, l’utilité du flou pour créer un effet de vitesse, c’est qu’il donne une impression de rapidité à condition, bien sûr d’isoler adroitement le sujet principal de l’image. Ainsi, toujours dans la barre des menus, cliquez sur « filtre », puis sur l’effet « flou ». Vous avez alors, toute une liste d’effets flous. Selon la présentation de l’élément principal dans l’image, vous devez choisir un effet flou adéquat. Pour notre part, nous avons choisi le « flou directionnel », car non seulement c’est l’option idéale pour créer un effet de vitesse, mais il correspond bien aux caractéristiques de notre image : le sujet va dans une direction précise.
Une boîte de dialogue s’ouvre pour que vous puissiez régler l’angle et la distance du flou, et déjà on peut avoir un aperçu des changements. En ajustant l’angle, nous pouvons accentuer la direction du mouvement de l’élément principal. Pour ce qui est de la distance, elle est mesurée en pixels et sert à régler l’intensité du flou. Nous allons augmenter ces pixels pour obtenir un effet flou approprié à notre image (80 pixels est parfait).
Note : Adobe, éditeur de Photoshop, a écrit un bon et concis article sur les effets de flou. À découvrir ici.
Troisième étape : créer un masque de fusion
Le masque de fusion est tant utile pour créer un effet de vitesse que pour d’autres types de retouches. Pour en créer, il faut sélectionner le calque sur lequel vous souhaitez l’appliquer, ensuite cliquer sur l’icône « ajouter un masque de fusion », symbolisé par un petit rectangle gris avec un petit rond à l’intérieur (situé en bas de la palette des calques).
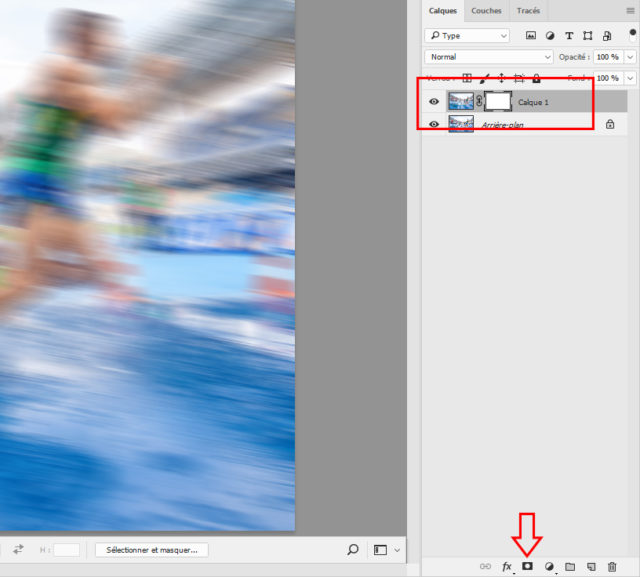
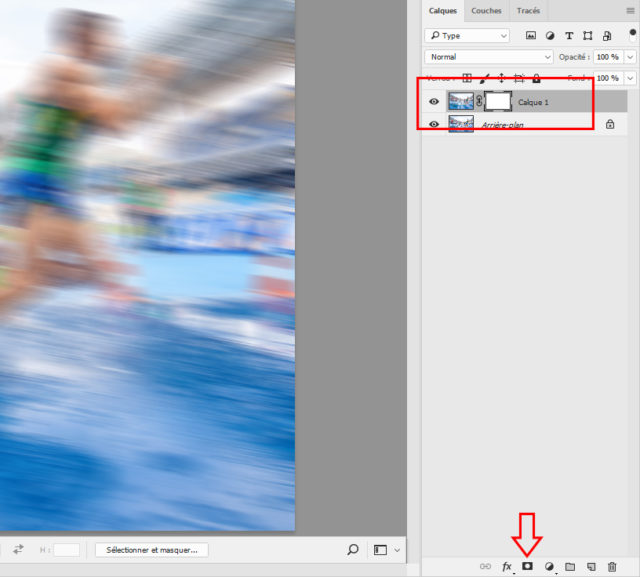
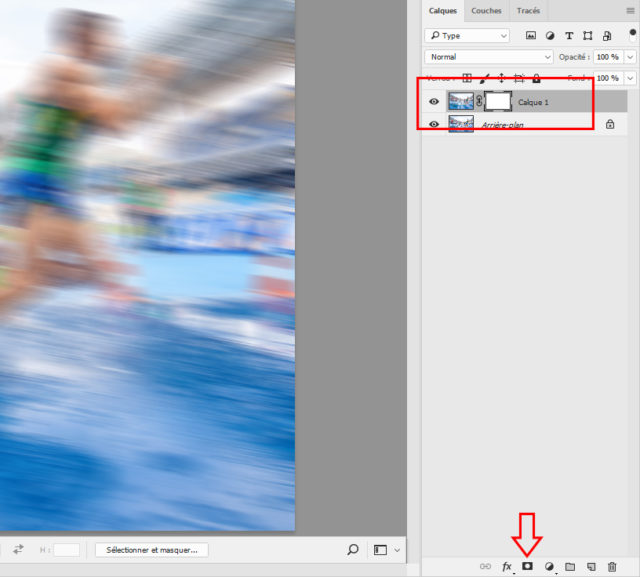
Cela étant fait, cliquez maintenant sur le masque de fusion représenté par une vignette blanche, à côté du calque standard dans la palette des calques. En cliquant dessus, elle s’encadre, indiquant ainsi que le masque de fusion est actif.
Quatrième étape : créer un effet de vitesse
Avec le masque toujours actif, on sélectionne le pinceau et on choisit une couleur en bas de la boîte à outils (blanche ou noire). En sélectionnant la blanche, on travaillera sur le premier plan et en sélectionnant la noire, on travaillera sur l’arrière-plan. En gros, le jeu des couleurs noir et blanc dissimule et dévoile les pixels de l’image (le noir efface et le blanc restitue). Pour améliorer l’efficacité du pinceau, il suffit de faire un clic droit et de régler son épaisseur et sa dureté.
Pour créer l’effet de vitesse proprement dit sur notre photo d’athlètes, nous allons éclaircir le flou sur la partie du corps de l’élément principal (l’athlète au premier plan). En utilisant le pinceau, il faut jouer sur son opacité pour éviter des changements brusques. Au départ, on commence avec une opacité à 100%. En arrivant sur les « bords » du sujet, on va diminuer cette opacité afin de parfaire l’effet de vitesse. Pour créer un effet de vitesse parfait, il faut miser sur une diminution d’environ 41%.
Nous allons aussi éclaircir la partie devant l’athlète ainsi que les projections d’eau aux environs de ses pieds et laisser quand même quelques flous, notamment sur les bords du dos, du bras, des coudes et de la jambe. Soyez pointilleux sur ce processus d’éclaircissement, car créer un effet de vitesse diffère d’une image à l’autre.
Notons qu’avoir une vraie qualité d’image ne consiste pas seulement en des étapes sur Photoshop, mais également au bon jugement et à une bonne appréciation de la part de l’utilisateur. Celui-ci peut examiner l’aperçu de la modification, en cliquant sur l’onglet en forme d’œil à côté du calque où nous avons appliqué le flou. S’il trouve quelque chose à redire sur cet aperçu, il peut toujours améliorer l’image jusqu’à obtenir un résultat vraiment satisfaisant.
À préciser que créer un effet de vitesse ne consiste pas seulement à des échelons de retouche, mais aussi à explorer d’autres options susceptibles de rehausser la qualité de l’image. Par exemple, il peut arriver que les couleurs de l’image ressortent faussées, perdant en intensité ou, au contraire, devenant trop vives. Il faut donc faire attention et surtout prendre l’habitude de travailler avec un écran calibré. Dans notre cas, nous pouvons continuer, mais dupliquons tout de même notre image une deuxième fois. Dans la barre d’options, nous avons choisi l’option « produit » comme mode de fusion.
Nous avons également diminué l’opacité du calque et voici le résultat.
Une fois satisfait du résultat final, il ne vous reste plus qu’à enregistrer les modifications. Ainsi, dans « fichier », cliquez sur « enregistrer sous », et choisissez le type de fichier Jpeg, et terminez par « Ok ».