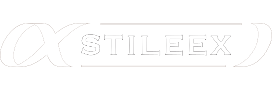Créer une affiche publicitaire, c’est comme concevoir la couverture d’une plaquette commerciale (comme nous le voyons dans Création d’une plaquette commerciale gratuite : faites-le en ligne ou aussi dans Comment faire une plaquette commerciale sur Word en 8 étapes) ou encore d’une brochure, mais en plus grande. Dit comme ça, c’est plutôt vague, mais il faut juste garder en tête que ce genre de support renvoie à l’image de la société et qu’il faut donc tout maîtriser dedans. Pas de panique, nous allons voir dans les lignes qui suivent comment créer une belle affiche publicitaire, accrocheuse, design et convaincante comme il faut.
Pour notre exemple, nous allons créer une affiche publicitaire pour une entreprise de sécurité logicielle. Et petite note au passage également : il faut savoir que la taille d’une petite affiche varie de 50×70 à 60×80 cm pour un format portrait, tandis qu’une grande affiche au format paysage fait de 4×3 à 7×3 m.
Penser à un visuel frappant
Première chose à faire : trouver un visuel assez fort pour exprimer l’image de la société.
Dans ce cas pratique, nous allons créer une affiche publicitaire qui démontre « la fiabilité, la modernité, et la technologie numérique ». Le meilleur moyen de trouver une image très expressive, c’est de recourir aux services d’un photographe et de faire des séances de shooting. Là, c’est personnalisé et maitrisé.
Autre moyen plus pratique : explorer un stock de photos en ligne et tenter de trouver facilement celle qui convient le mieux. Ça peut être très chronophage par contre. Idem pour les plateformes proposant des images libres de droits et gratuites, ou même pour celles où c’est payant, surtout qu’on n’y trouve pas forcément la résolution appropriée.
Mais en cherchant bien dans les stocks, on finit toujours par trouver : dans un catalogue d’images de haute résolution, nous avons fini par trouver une image de coffre-fort qui correspond parfaitement à l’affiche publicitaire que nous allons créer.
Prévoir l’impression dès la conception
Avant de créer une affiche publicitaire, il faut aussi penser aux éléments à mettre sur l’affiche, à savoir : l’image, le logo, et le slogan. Dans ce cas pratique, c’est suffisant pour créer une affiche publicitaire, notamment pour faire une bonne publicité de marque (si vous voulez aller un peu plus loin, c’est par ici.
Préparons ensuite notre affiche pour qu’elle soit imprimable au grand format (4×3 m) et ce, sans qu’elle ne perde en qualité. Pour cela, nous allons déterminer la résolution et les dimensions de l’image avec ce bon vieux Photoshop.
Commençons donc par ouvrir l’image brute dans Photoshop puis, dans la barre de menu en haut, entrons dans « Image », puis dans « Taille de l’image ». Notre fichier, qui sera le fichier à imprimer, doit idéalement avoir une dimension de 40×30 cm pour une résolution de 300 DPI (c’est l’idéal). Ainsi, dans la boîte de dialogue « Taille de l’image », commençons par décocher la case « Rééchantillonnage ». Inscrivons ensuite une largeur de 40 cm et une hauteur de 25 cm. Vous constaterez alors que la résolution atteint presque les 300 DPI requis. C’est bon, validons alors ces réglages en terminant par Ok. À noter que c’est le job de la société d’imprimerie d’agrandir notre affiche à la taille qu’on voudra lors de l’impression.
Maintenant, n’oublions pas d’enregistrer le fichier en allant tout d’abord dans « Fichiers », puis dans « Enregistrer sous ». Nous allons l’enregistrer sous le format de Photoshop (PSD), toujours pour préserver sa qualité.
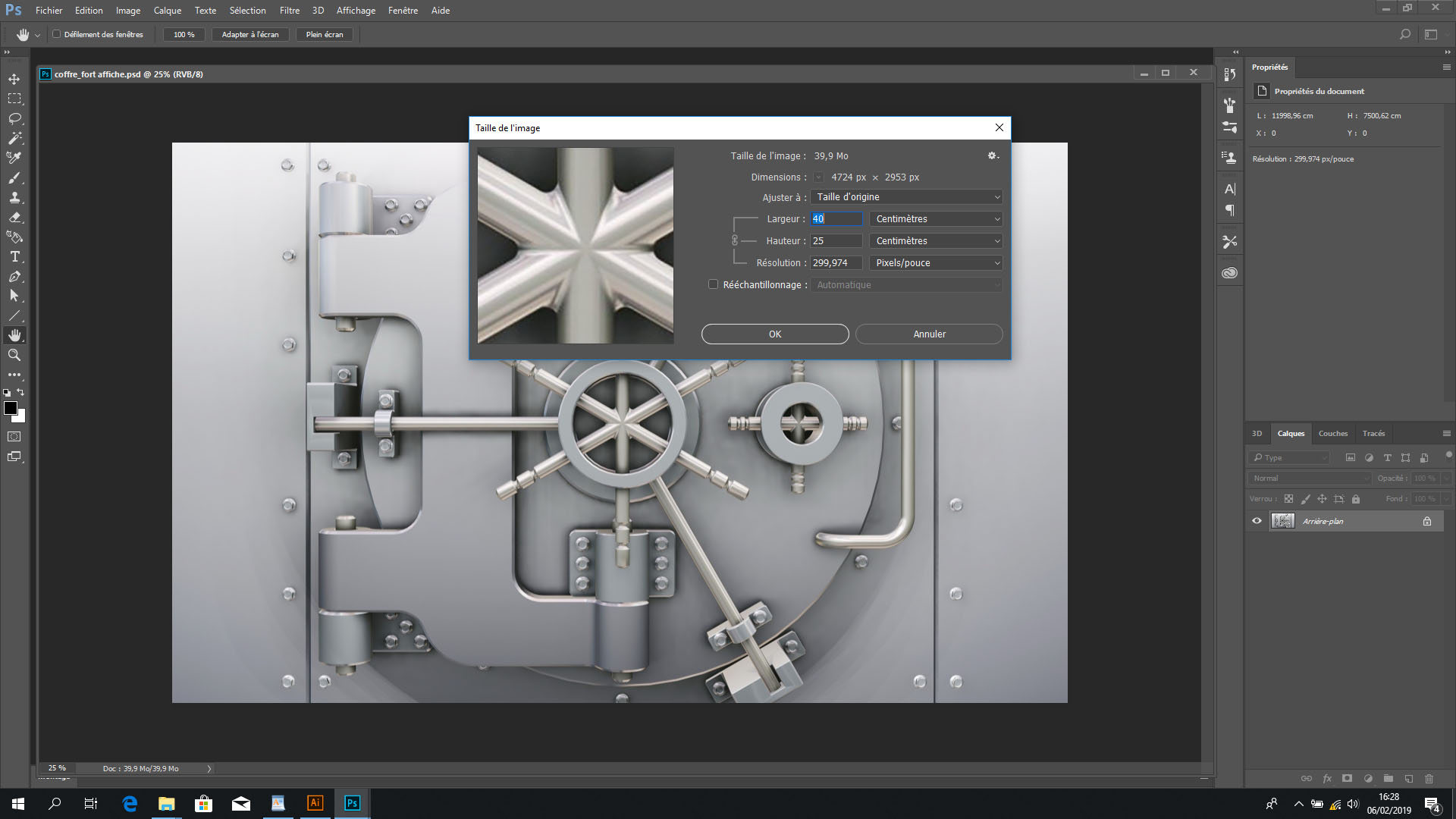
Créer une affiche publicitaire
Supprimer l’arrière-plan de l’image
Poursuivons les réglages en copiant l’image sur un nouveau calque. Pour cela, sélectionnons l’image en allant dans la barre de menu, dans « Sélection », puis dans « Tout sélectionner ».
Une fois l’image sélectionnée, il faut aller dans « Edition », puis dans « Copier » et l’image se colle sur un nouveau calque automatiquement. Puisque nous avons besoin d’un fond transparent, nous n’avons plus besoin de l’arrière-plan. Pour l’effacer, il suffit de faire glisser (avec la souris) son calque vers la corbeille des calques.
Redimensionner l’image
Redimensionnons maintenant la zone de travail pour que l’on puisse avoir une bande vide tout en haut et en bas de l’image (c’est le style qu’on recherche pour cette affiche). Pour cela, il suffit d’aller dans « Image », puis, cette fois-ci, dans « Taille de la zone de travail ». Dans la boîte de dialogue, il faut changer l’hauteur 25 cm par 30 cm.
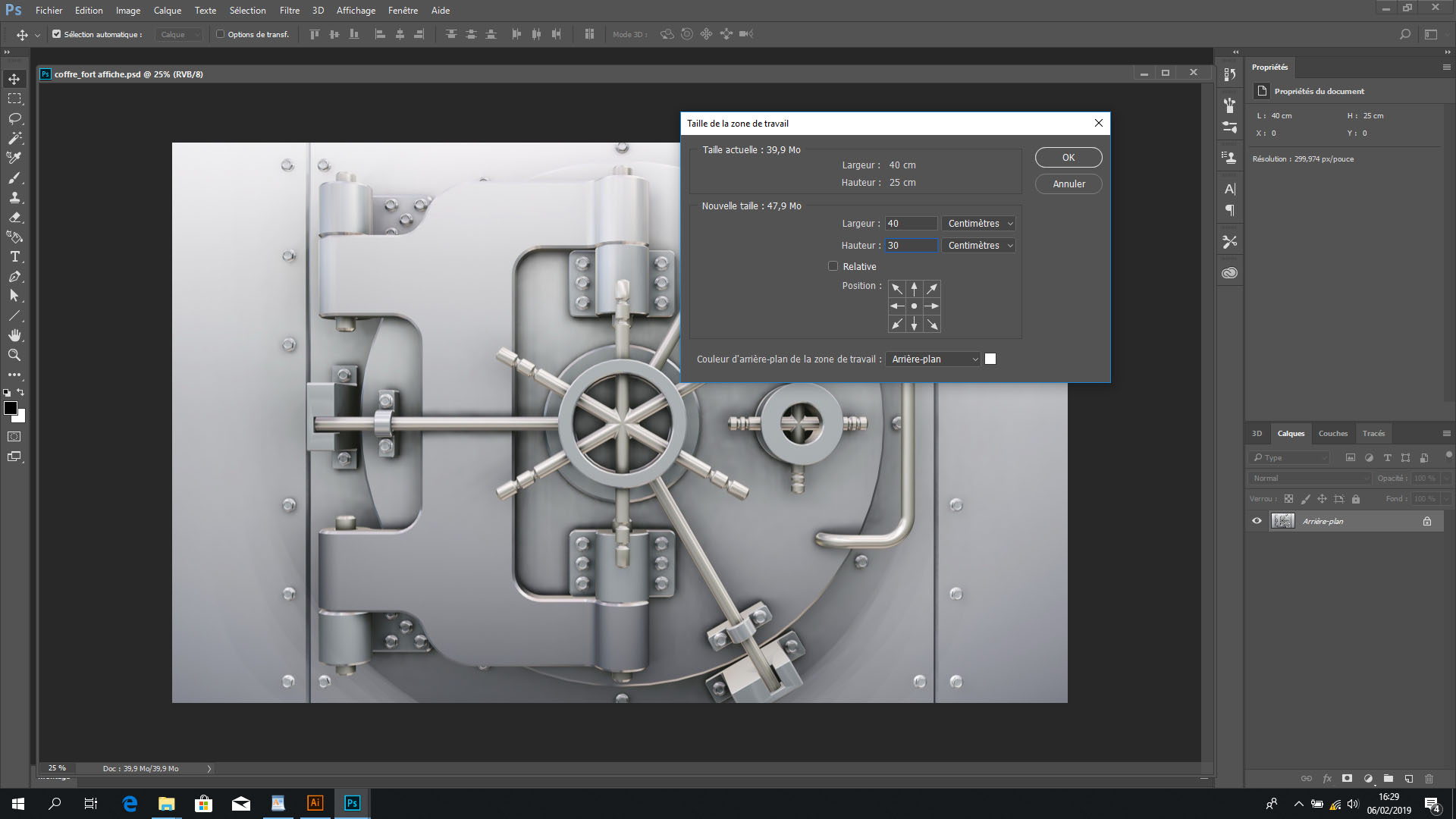
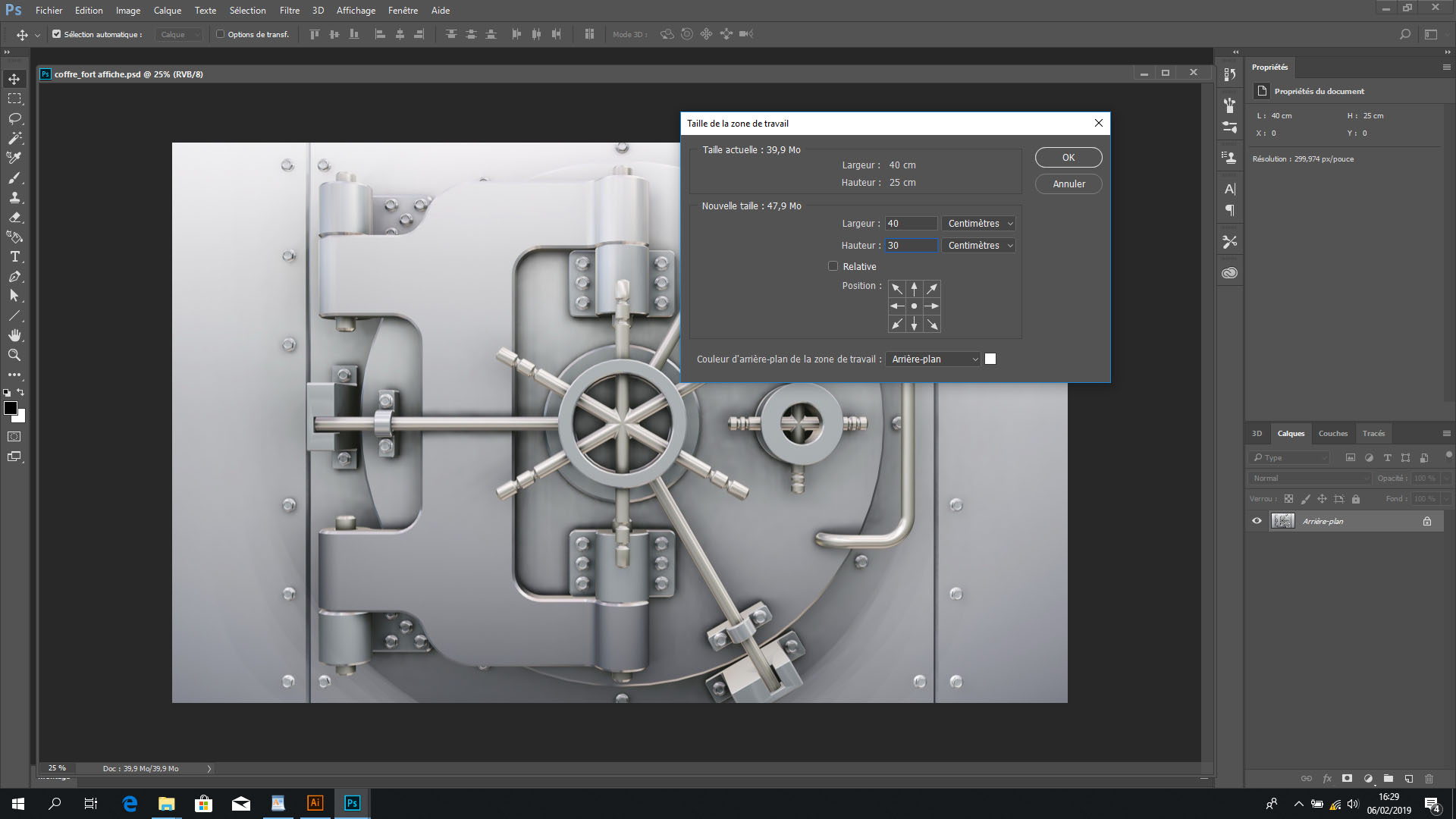
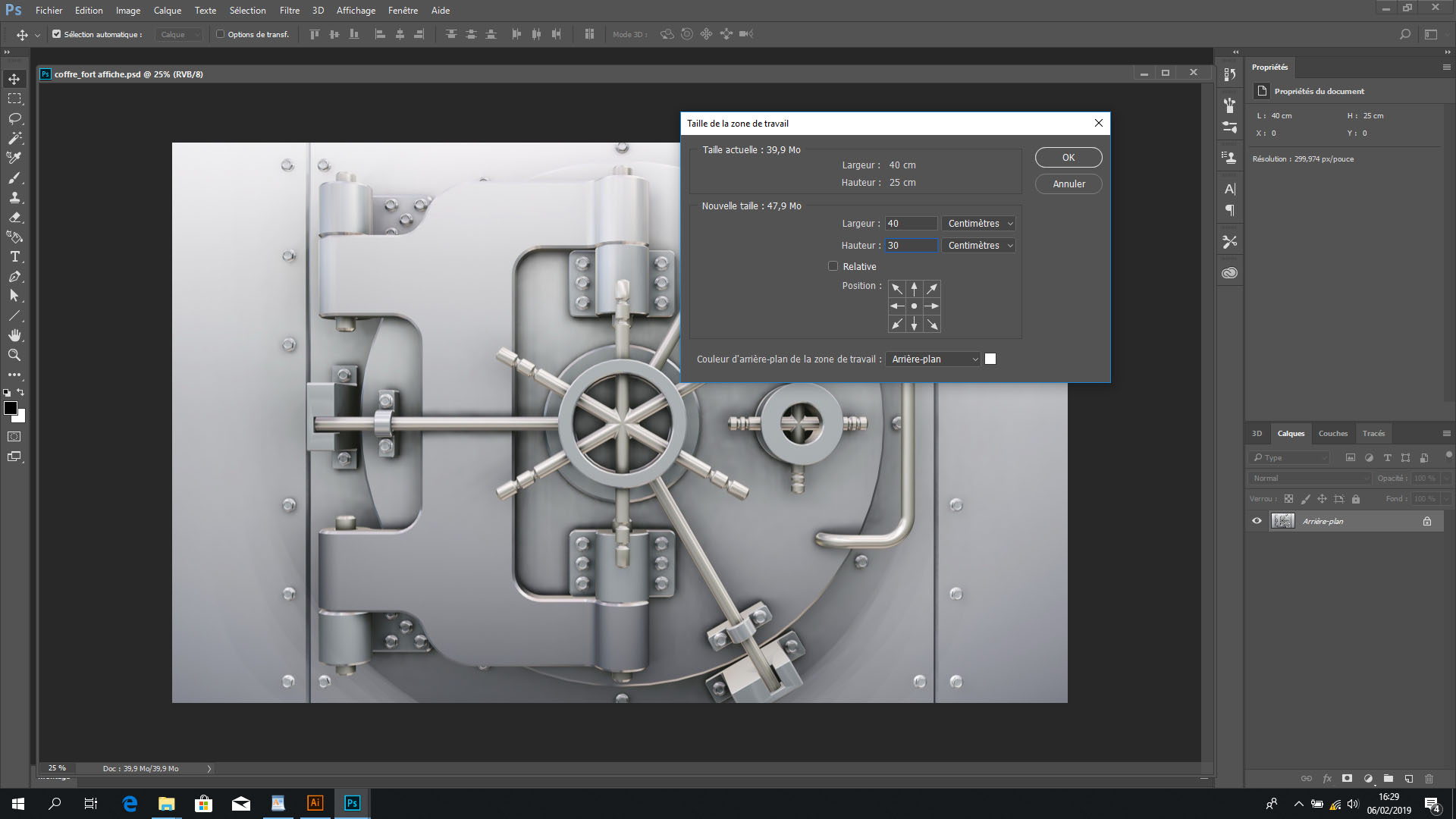
Cela fait, sur la zone de travail, nous constatons maintenant qu’il y a des parties vides en haut et en bas de l’image. Nous allons les remplir avec le logo et le slogan.
Importer le logo et le redimensionner
Pour importer le logo, nous allons juste le copier et le coller dans notre zone de travail. Notons qu’un logo est normalement une image vectorielle qu’il faut d’abord ouvrir dans Adobe Illustrator.
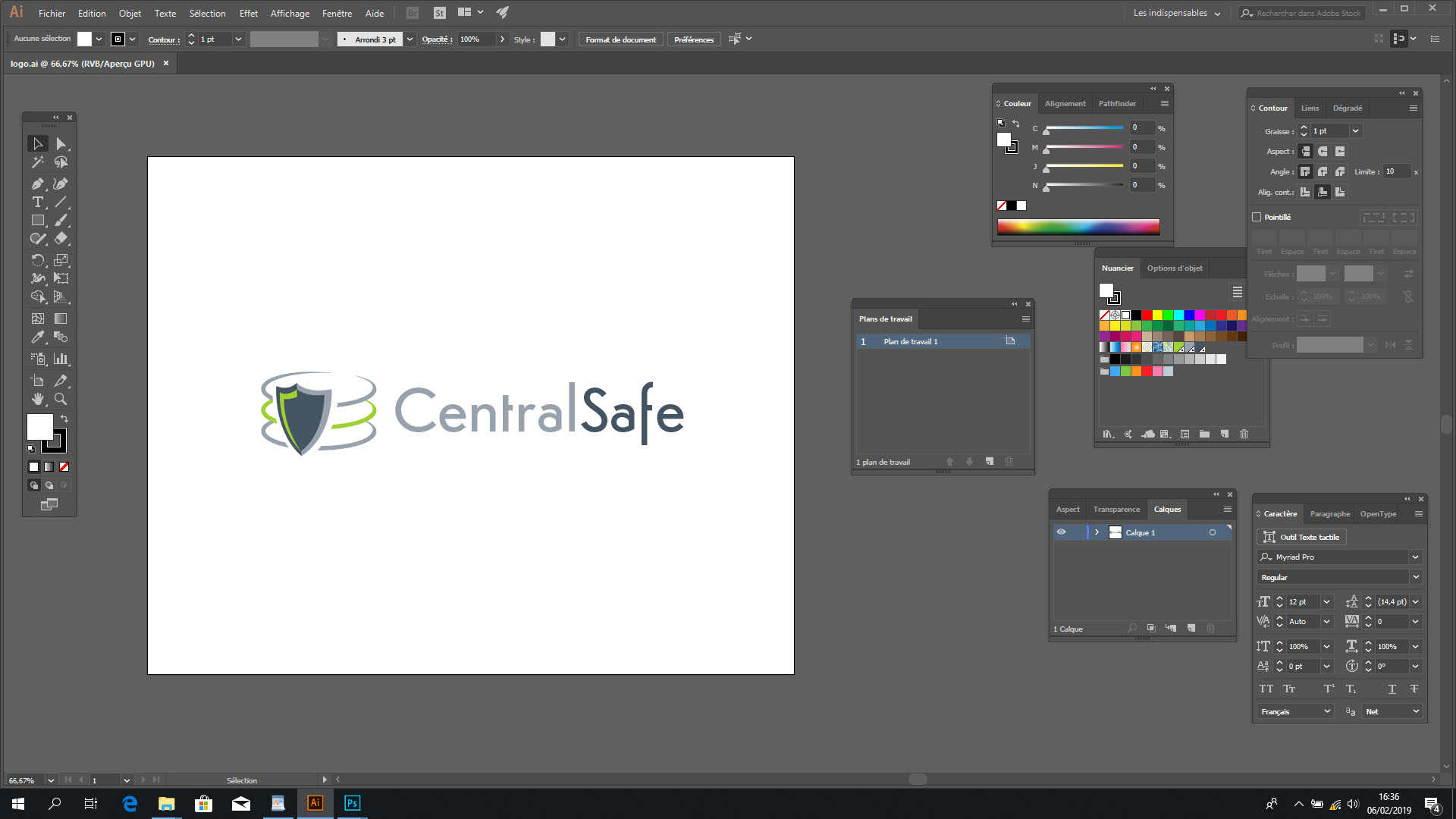
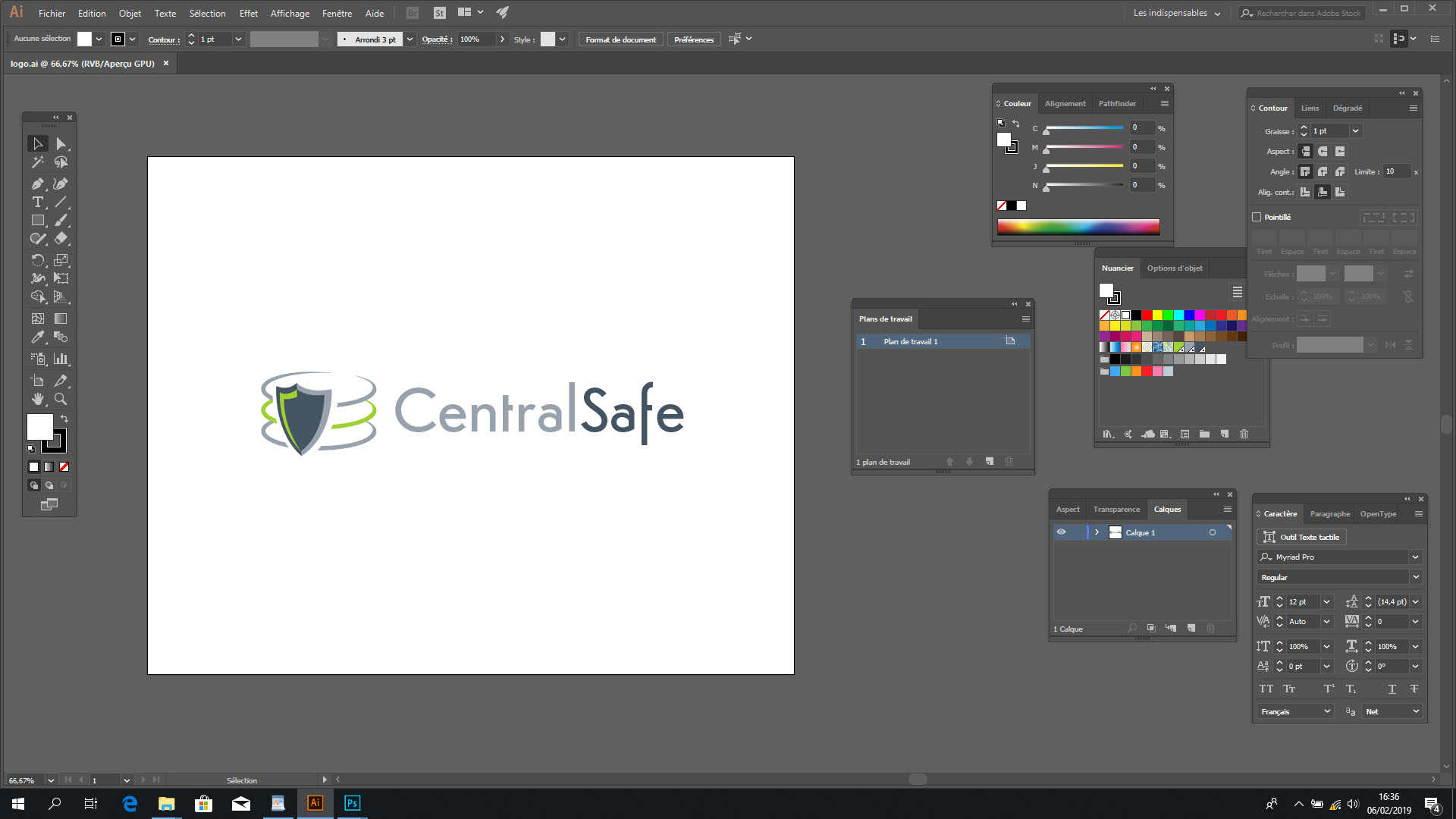
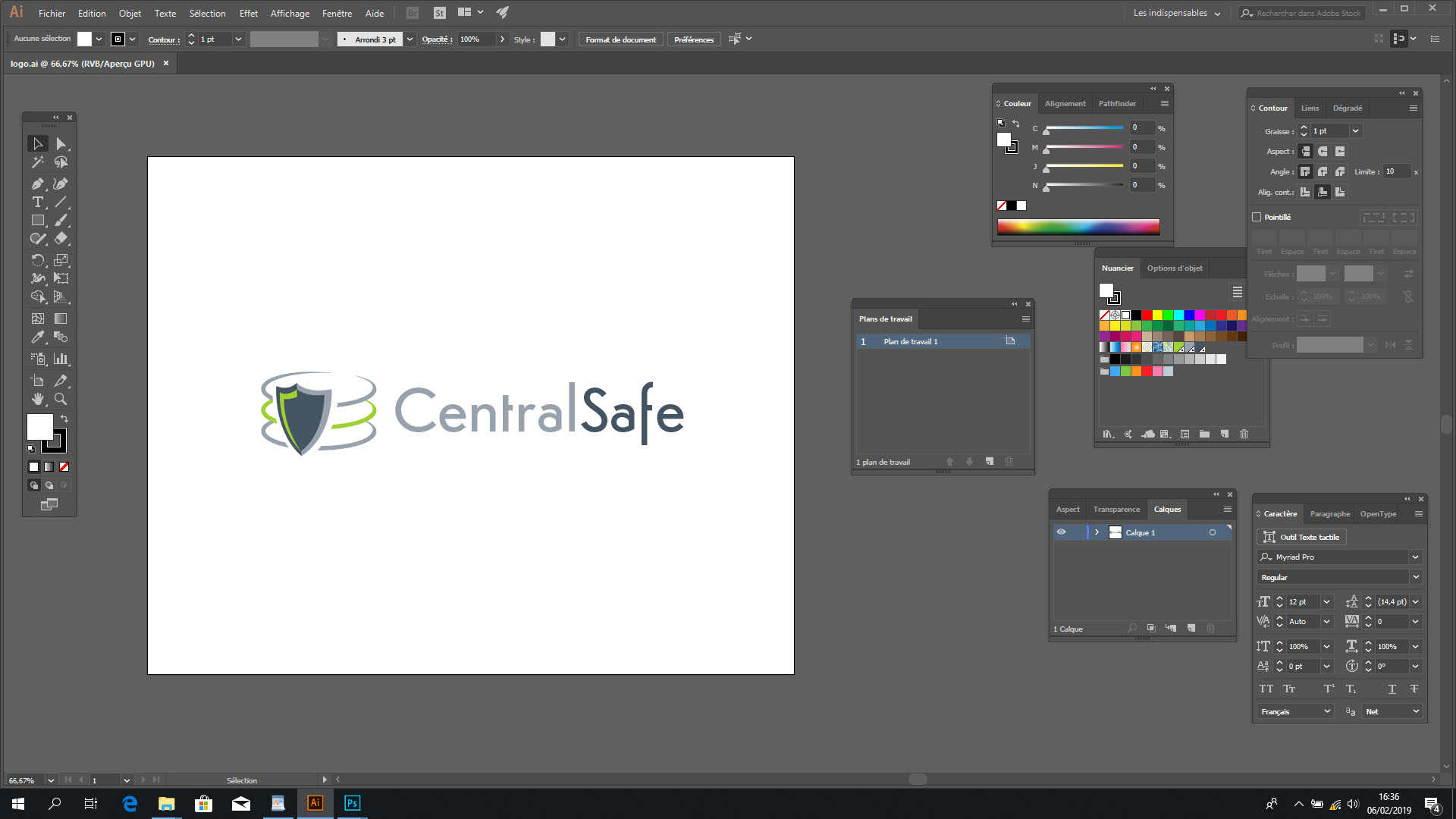
En collant notre logo dans Adobe Photoshop, une boîte de dialogue s’ouvre, il faut choisir « Pixel ».
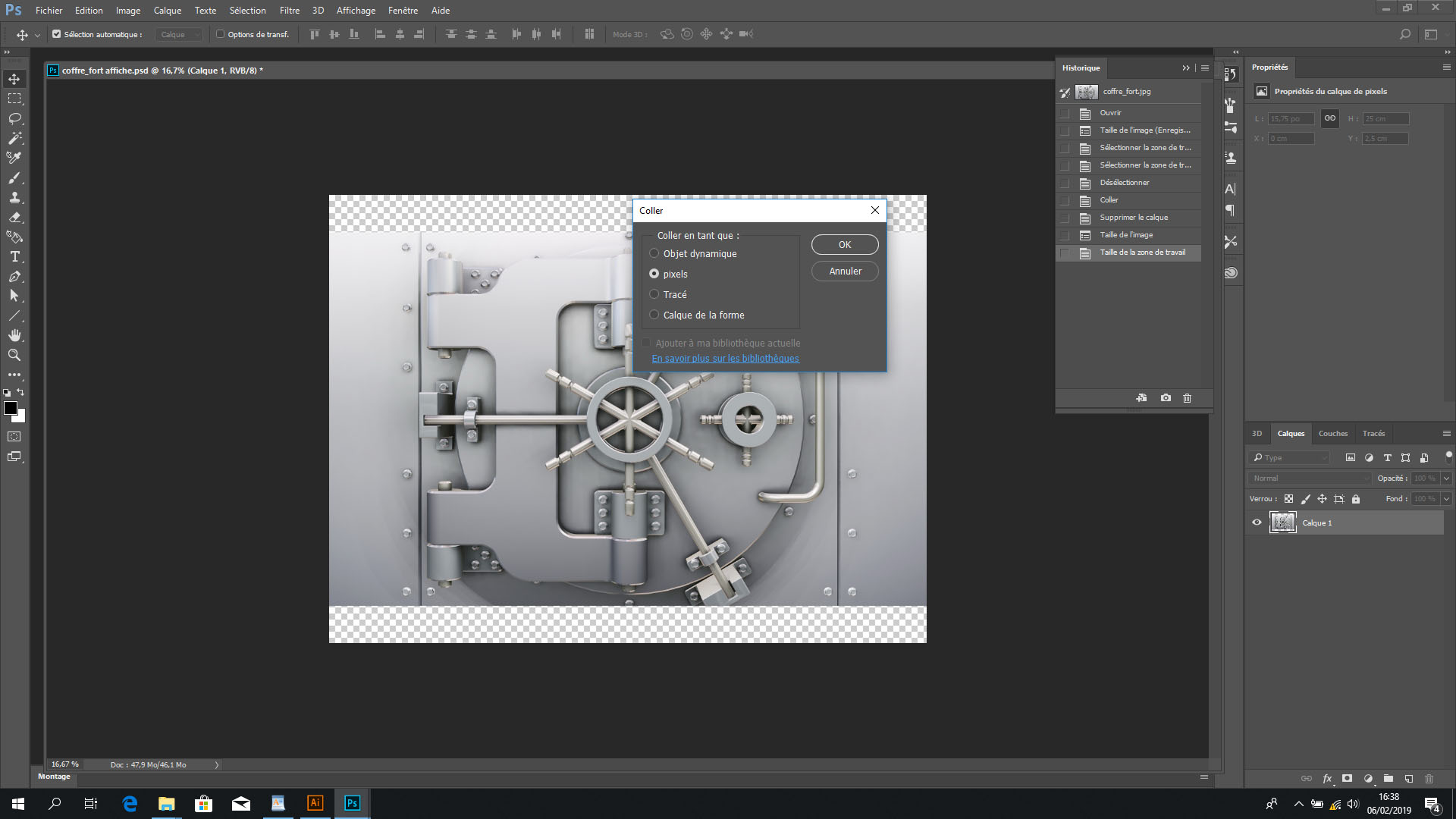
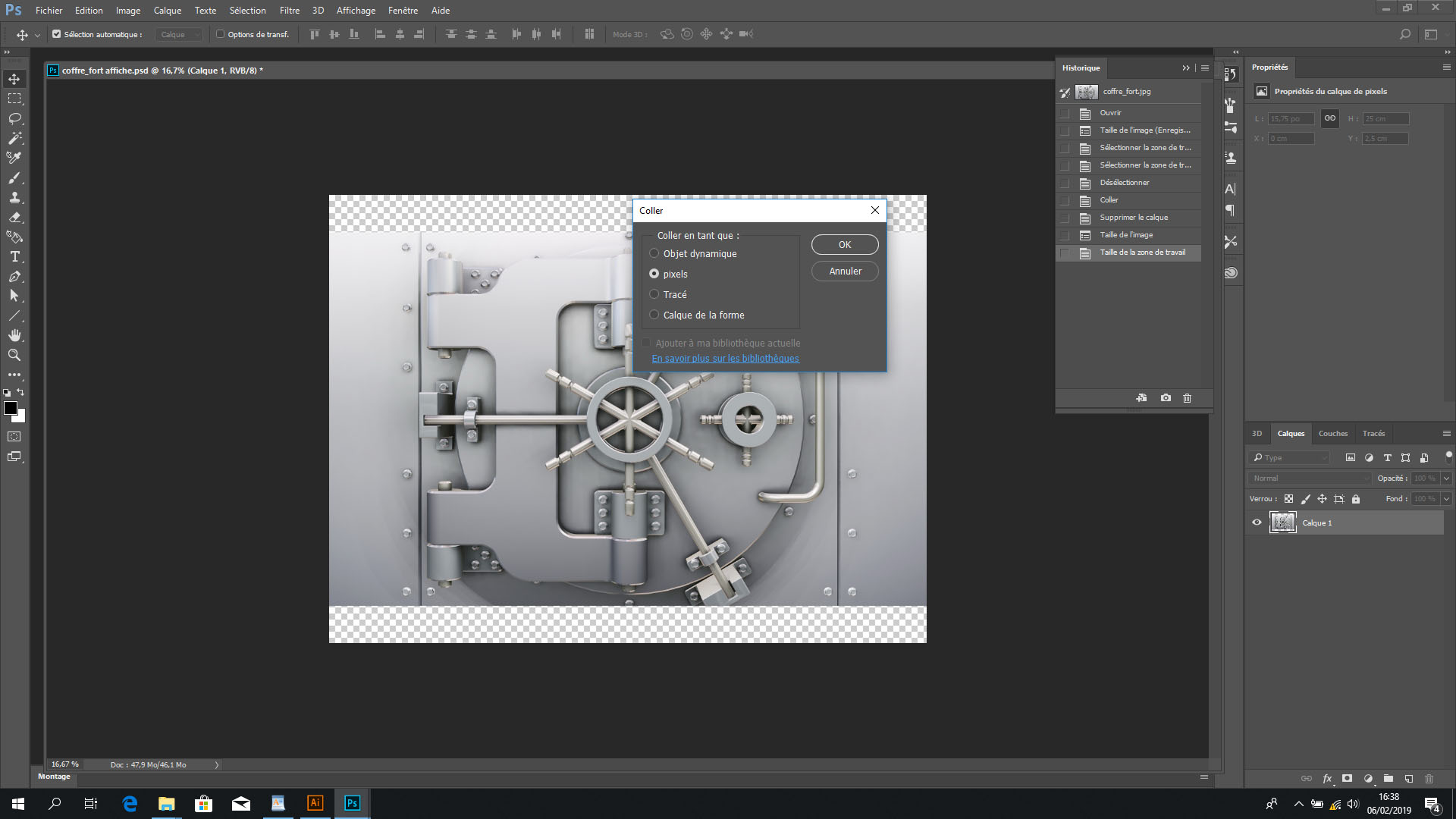
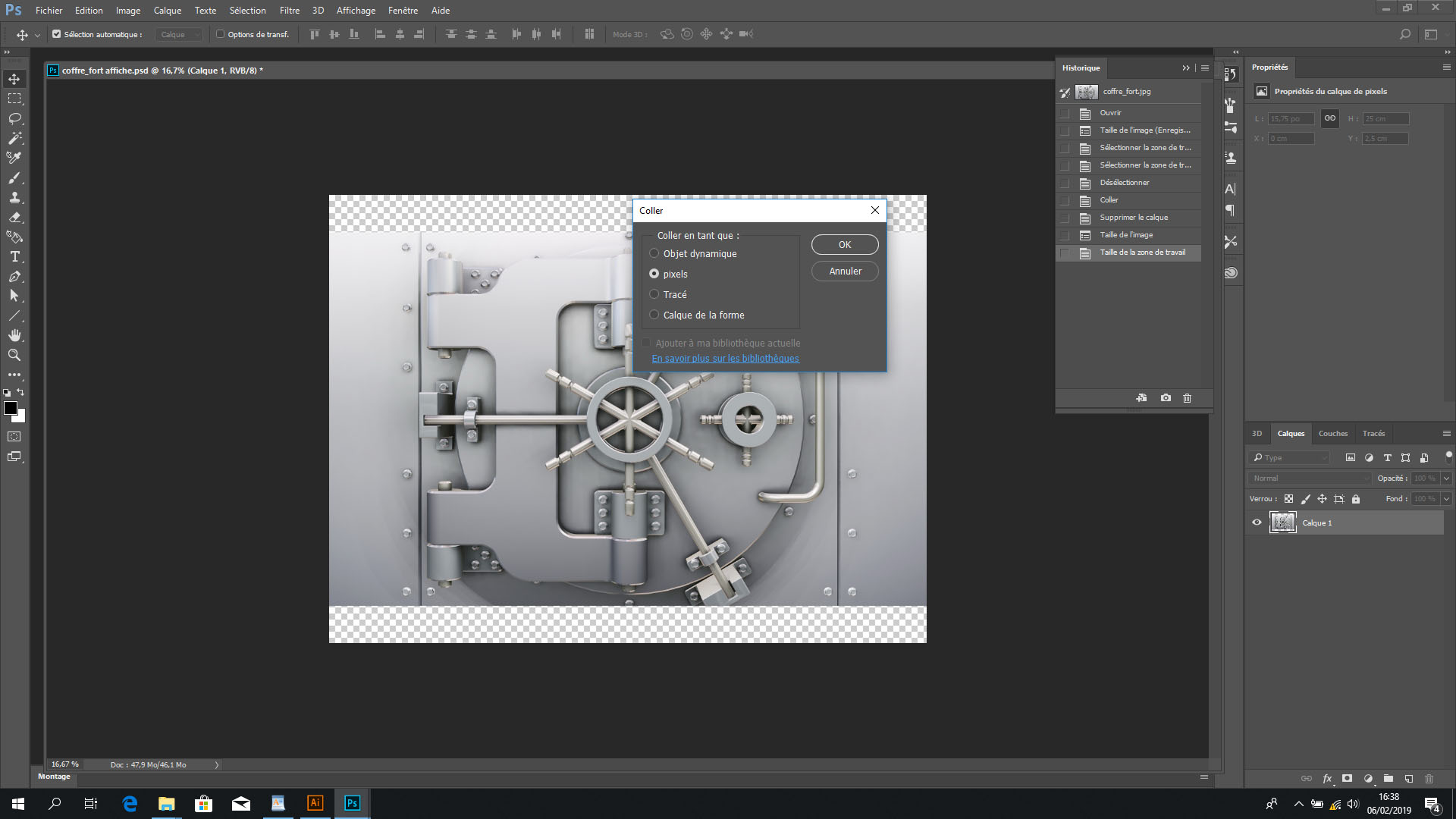
Il faut aussi se soucier de la dimension de chaque contenu si l’on veut créer une affiche publicitaire de design. Nous allons donc redimensionner le logo (placé en haut) en utilisant les leviers jusqu’à obtenir les dimensions appropriées pour l’affiche publicitaire. Pour valider les modifications, il suffit d’appuyer sur la touche «Entrée».
Couleur et design
Ensuite, pour ajouter un fond, il faut d’abord créer un nouveau calque pour ensuite le mettre sous le calque de l’image (en le faisant glisser). Il n’y a plus qu’à lui attribuer une couleur.
Pour cela, revenons encore dans « Sélection », puis dans « Tout sélectionner ». Il ne reste plus qu’à choisir une couleur (pour notre exemple, nous avons choisi la couleur noire) dans la barre d’outils à gauche. Comme « tout » s’est coloré en noir, faisons en sorte que cette coloration ne s’applique uniquement que pour le fond. Allons donc dans « Édition », ensuite dans « Remplir », puis dans « Couleur premier plan » et terminons par Ok.
Pour un rendu de qualité, nous allons faire en sorte que le logo soit au-dessus du fond noir. Il faut ainsi diminuer la taille de l’image. Pour ce faire, il suffit d’aller dans le calque de l’image, ensuite diminuer l’image. On peut aussi utiliser le raccourci Ctrl+t. Pour diminuer concrètement l’image, il faut appuyer sur les points d’ancrage tout en maintenant enfoncée la touche Majuscule. Pour valider ce changement de dimension, il faut appuyer sur la touche «Entrée».
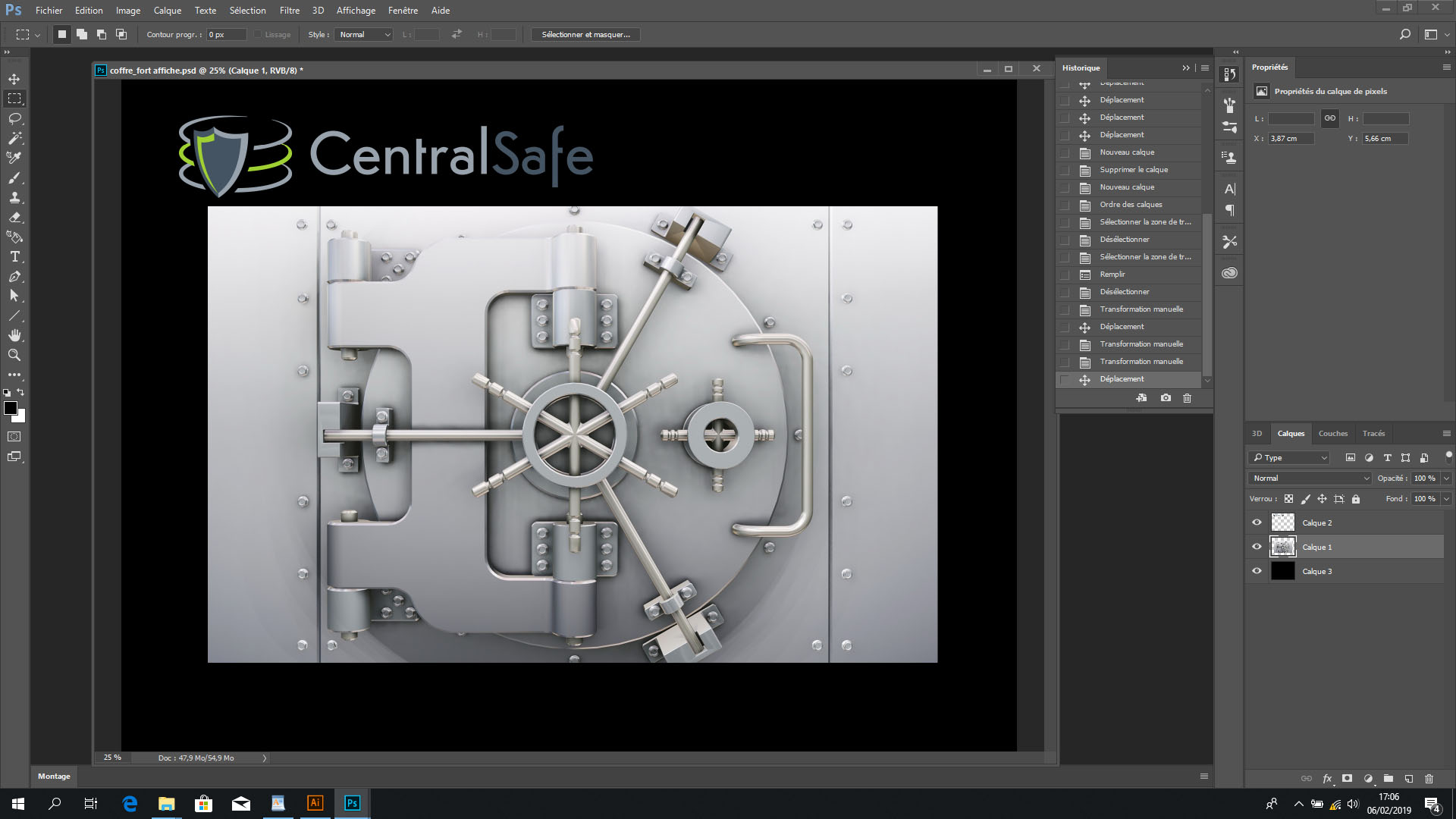
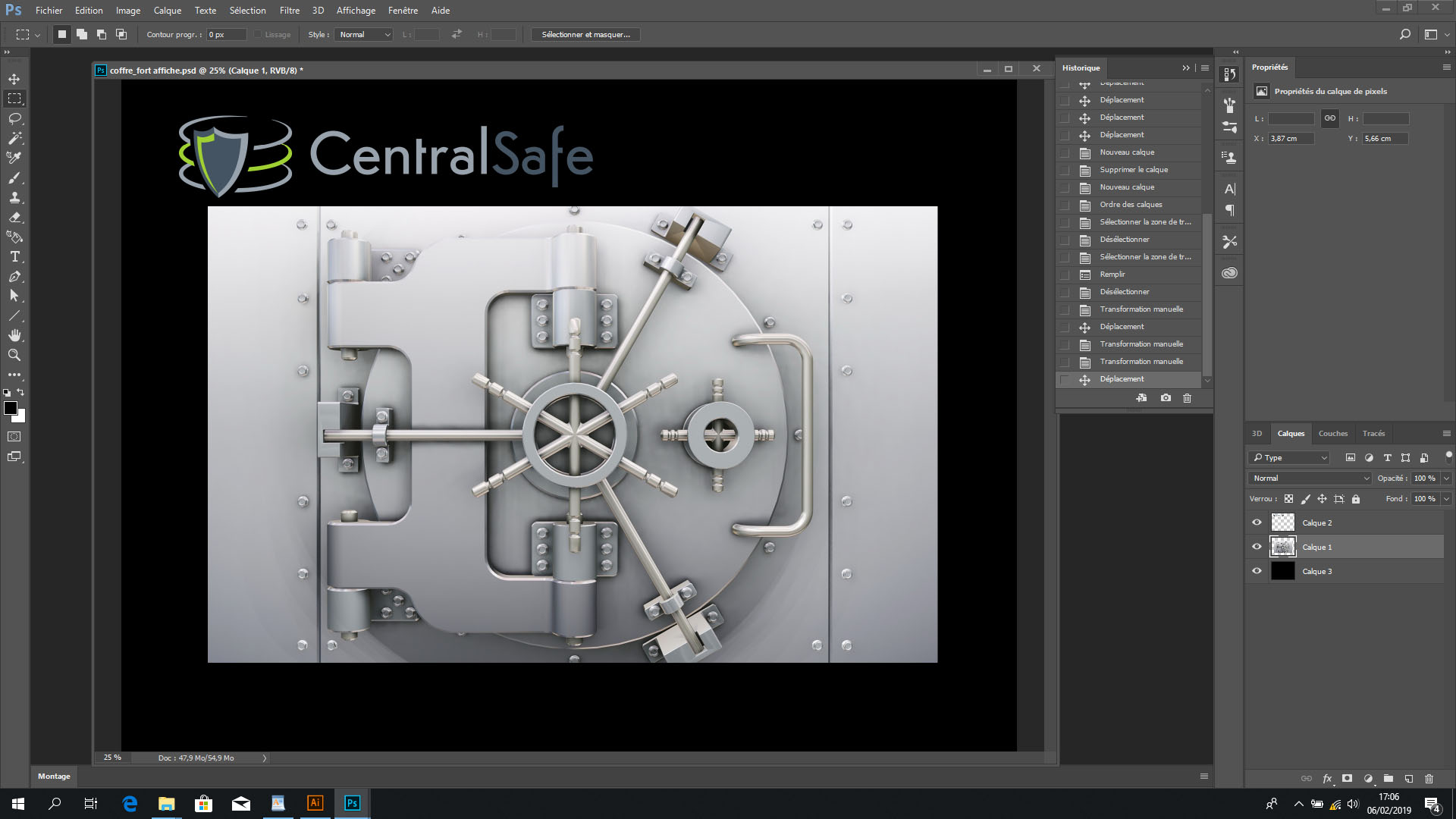
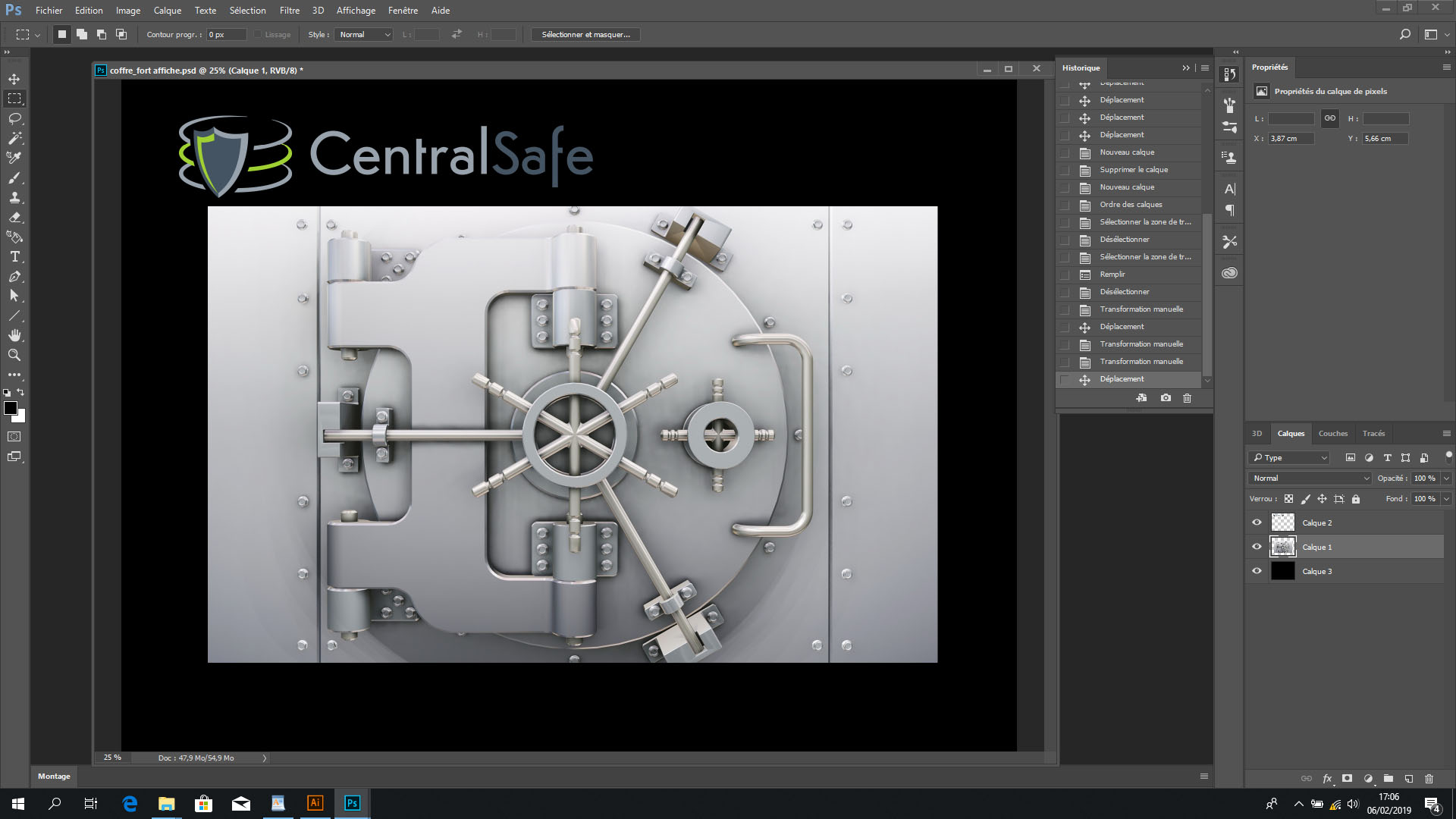
Une fois l’image diminuée, nous constatons qu’elle a laissé des parties vides à sa gauche et à sa droite. Pour les remplir, nous allons étirer l’image sans altérer sa qualité. À l’aide de l’outil rectangle, nous allons tracer une forme, d’abord sur le côté droit. Veillons à ce que le rectangle insère une partie de ce côté droit de l’image. Toujours pour redimensionner, il suffit d’utiliser le raccourci Ctrl+t, et d’étirer le point d’ancrage du milieu du rectangle pour remplir le bord droit vide. Ainsi, la teinte et la qualité de l’image sont préservées. Il faut toujours valider les modifications avec la touche «Entrée». Pour remplir le côté gauche, la procédure est la même.
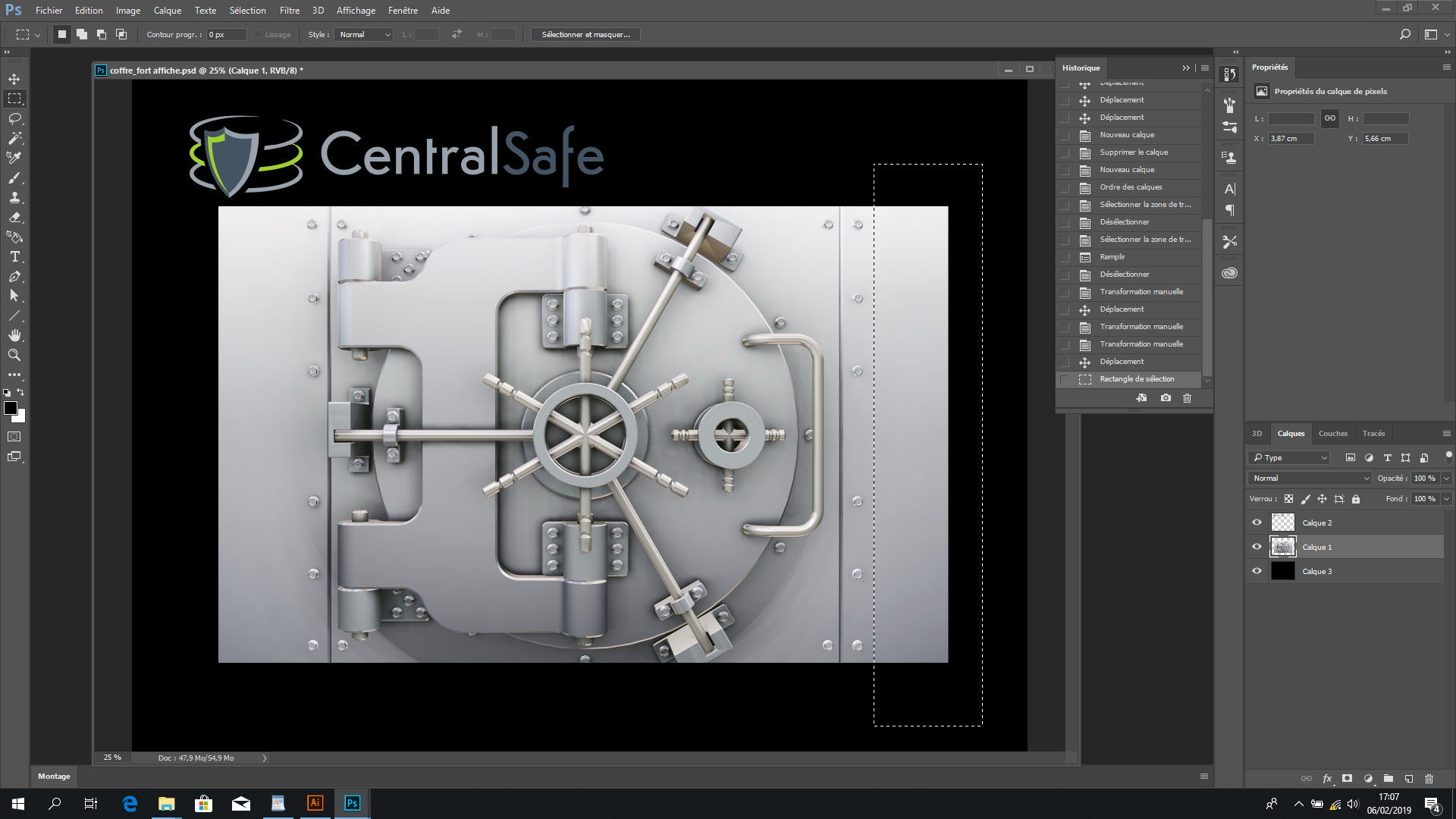
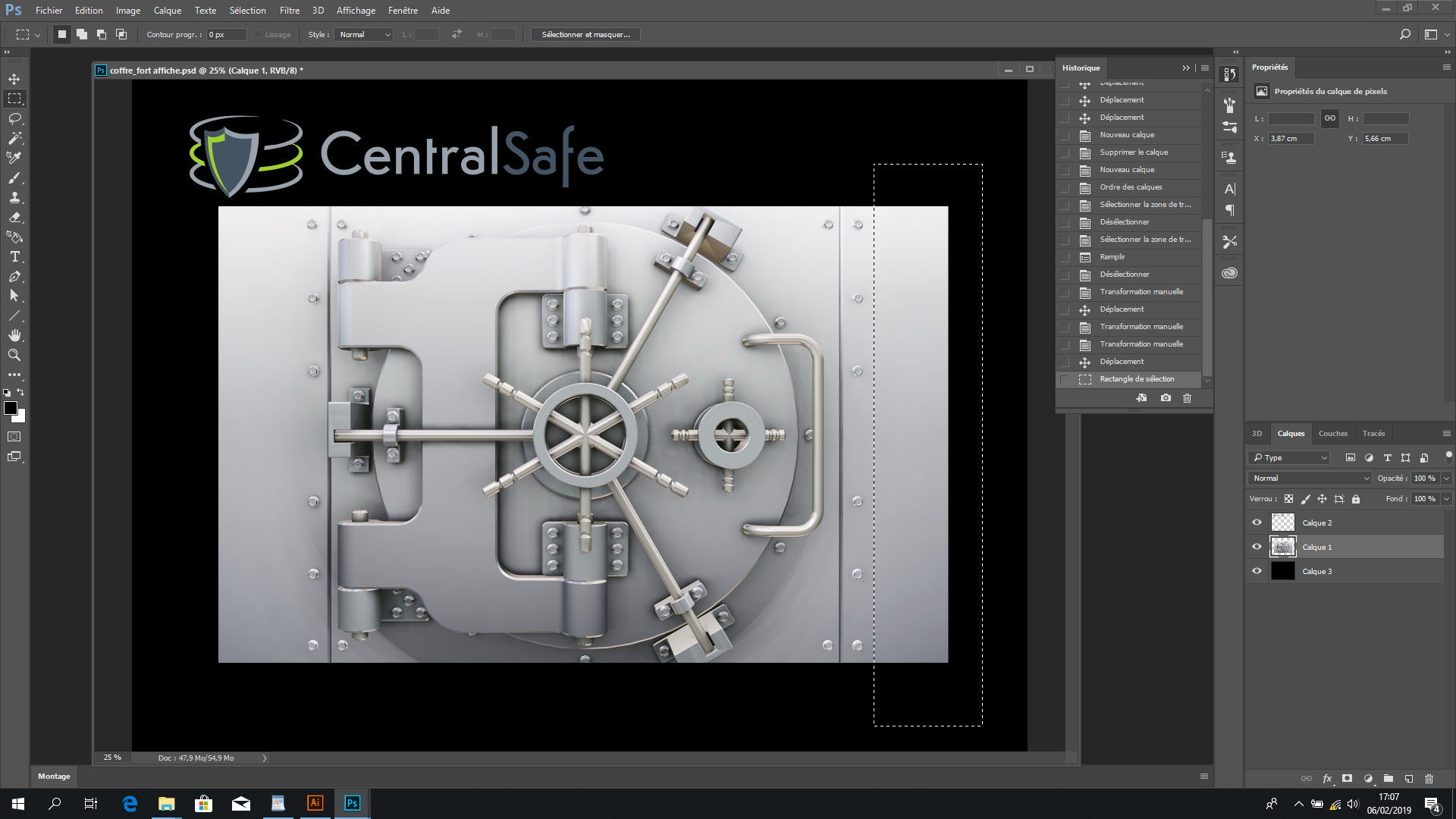
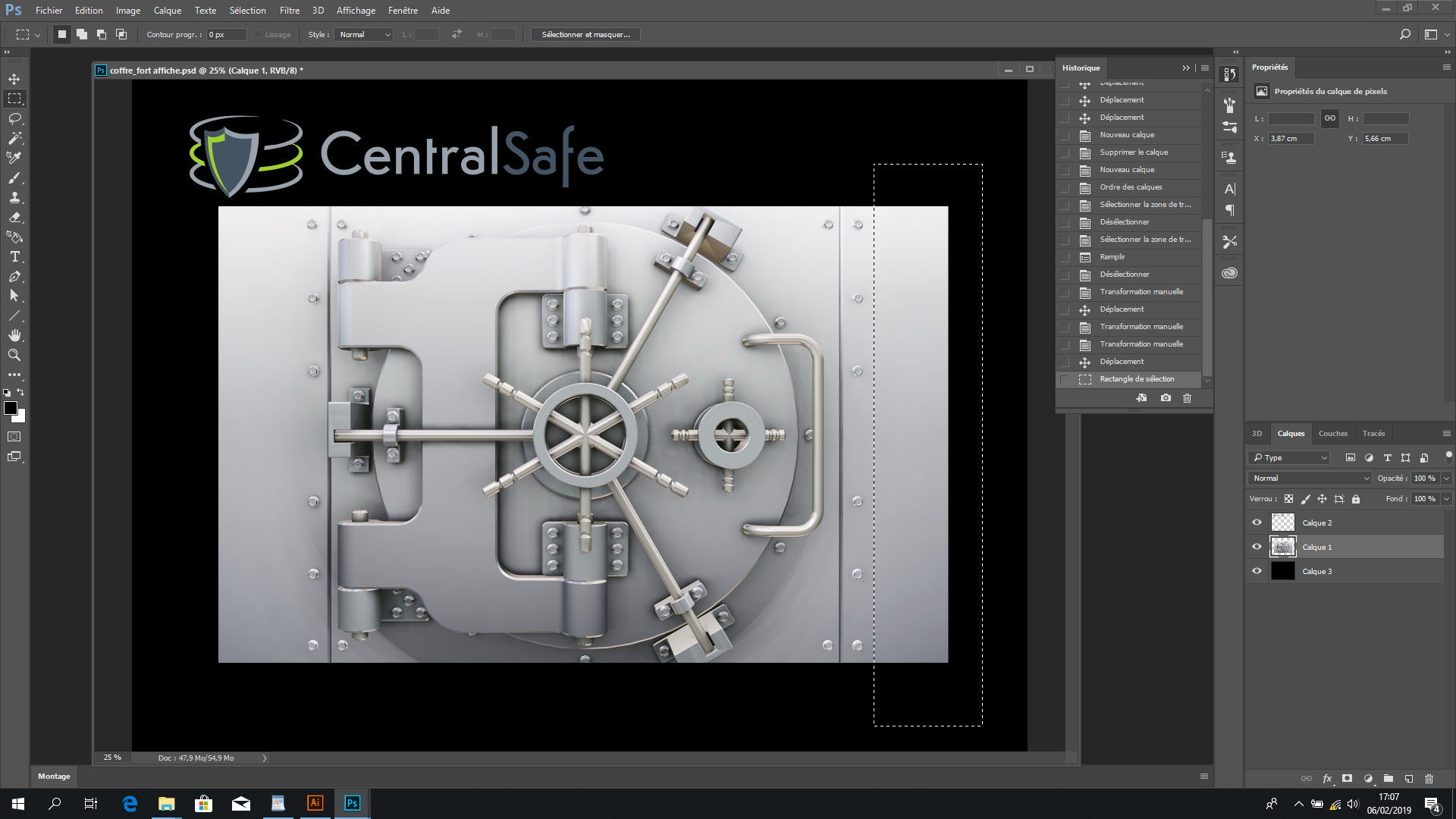
On a presque fini de créer une belle affiche publicitaire.
Le slogan
Créer une affiche publicitaire sans slogan, c’est comme ne pas beurrer sa tartine : c’est sec et ça a un goût d’inachevé. Il est donc grand temps maintenant d’ajouter notre slogan en bas du visuel (l’image).
Pour insérer un texte, nous allons utiliser l’outil Texte. Pour changer la couleur du texte, il faut d’abord cliquer dessus et faire un autre clic sur le petit cadre noir dans la barre de menu. La palette des couleurs apparaît alors.
Tout comme pour la création d’un flyer ou d’une affiche, il faut veiller à la cohérence des couleurs, notamment celles de l’entreprise. Nous allons donc appliquer le gris clair du logo sur le slogan. Pour cela, il n’y a rien de plus simple, car en dehors de la boîte de dialogue de la palette des couleurs, le curseur se transforme en pipette. Juste en cliquant sur le logo, sa couleur s’applique sur le texte sélectionné, c’est-à-dire, sur le slogan.
Pour les réglages de la police, de la taille des caractères, de l’espacement entre les mots et des caractères, il n’y a qu’à aller dans la fenêtre « Caractères ».
Ajout d’un élément graphique
Terminons la conception de notre affiche publicitaire par une petite touche numérique. Pour cela, nous allons utiliser un élément graphique (téléchargeable en ligne), le copier et le coller dans notre espace de travail.
Pour bien illustrer que l’entreprise est bien dans le domaine du numérique et de la sécurité logicielle, nous avons choisi comme élément graphique une pluie de 1 et de 0. Toujours dans un souci esthétique, nous allons glisser le calque de cet élément graphique sous celui de l’image.
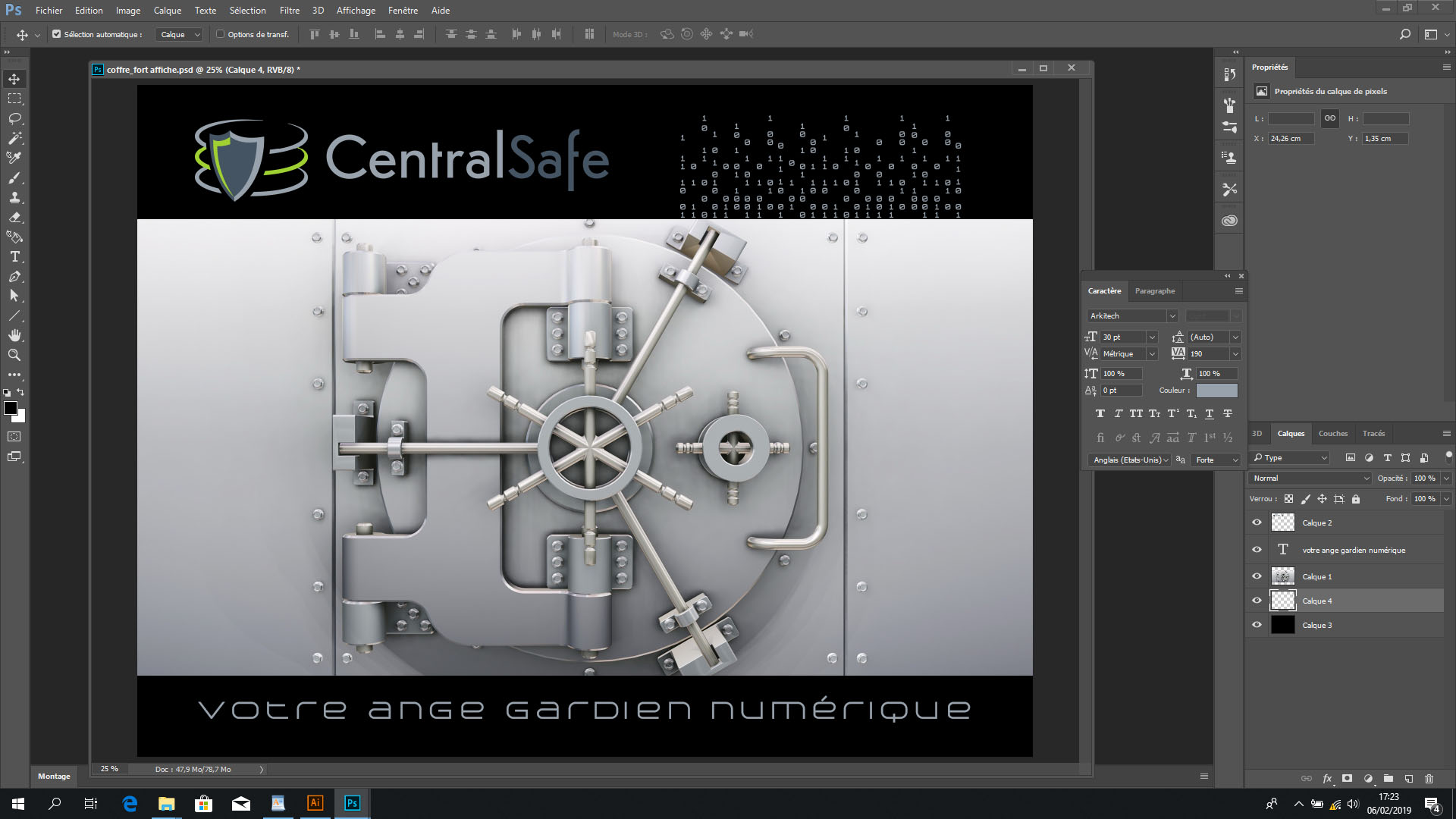
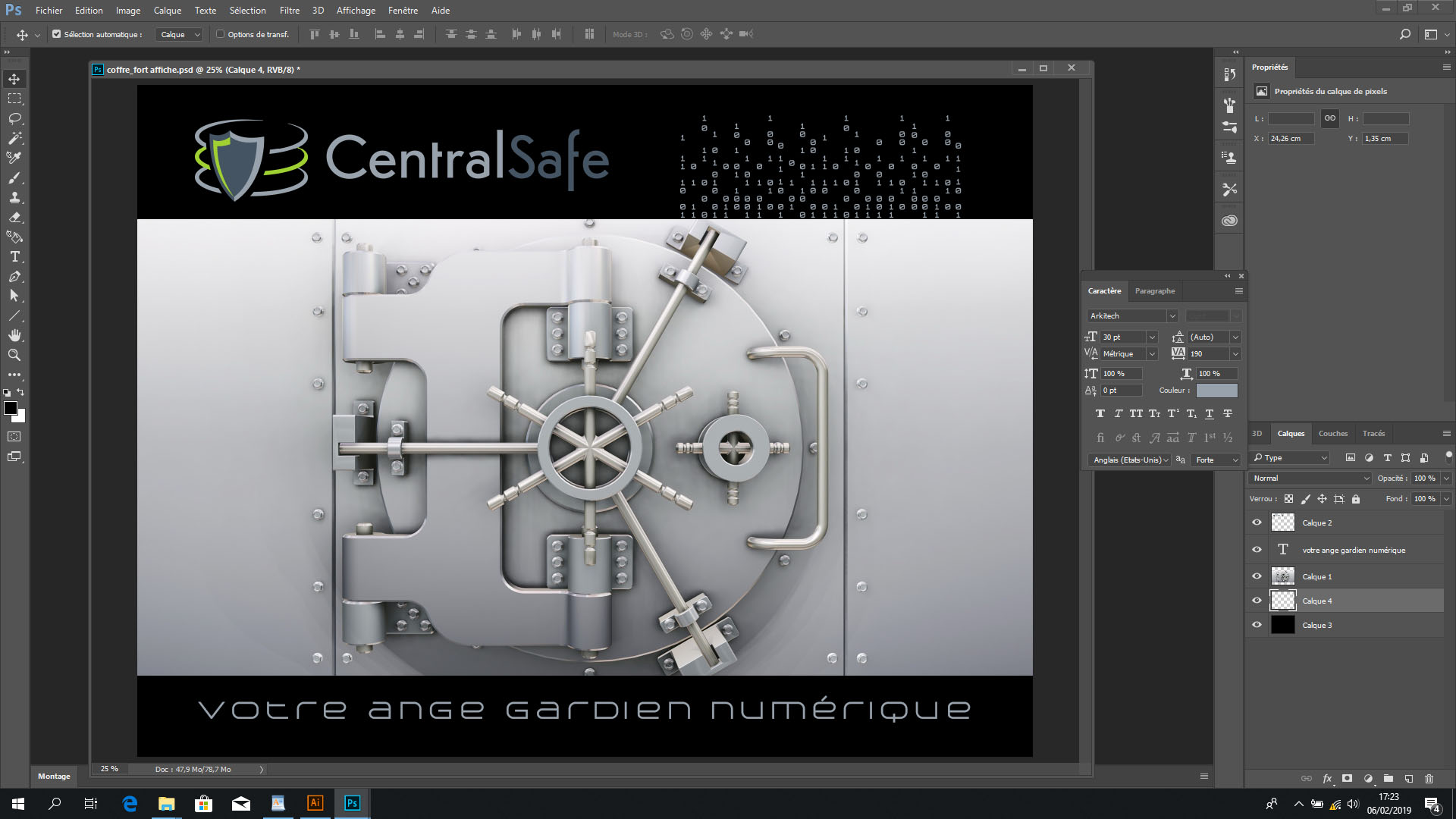
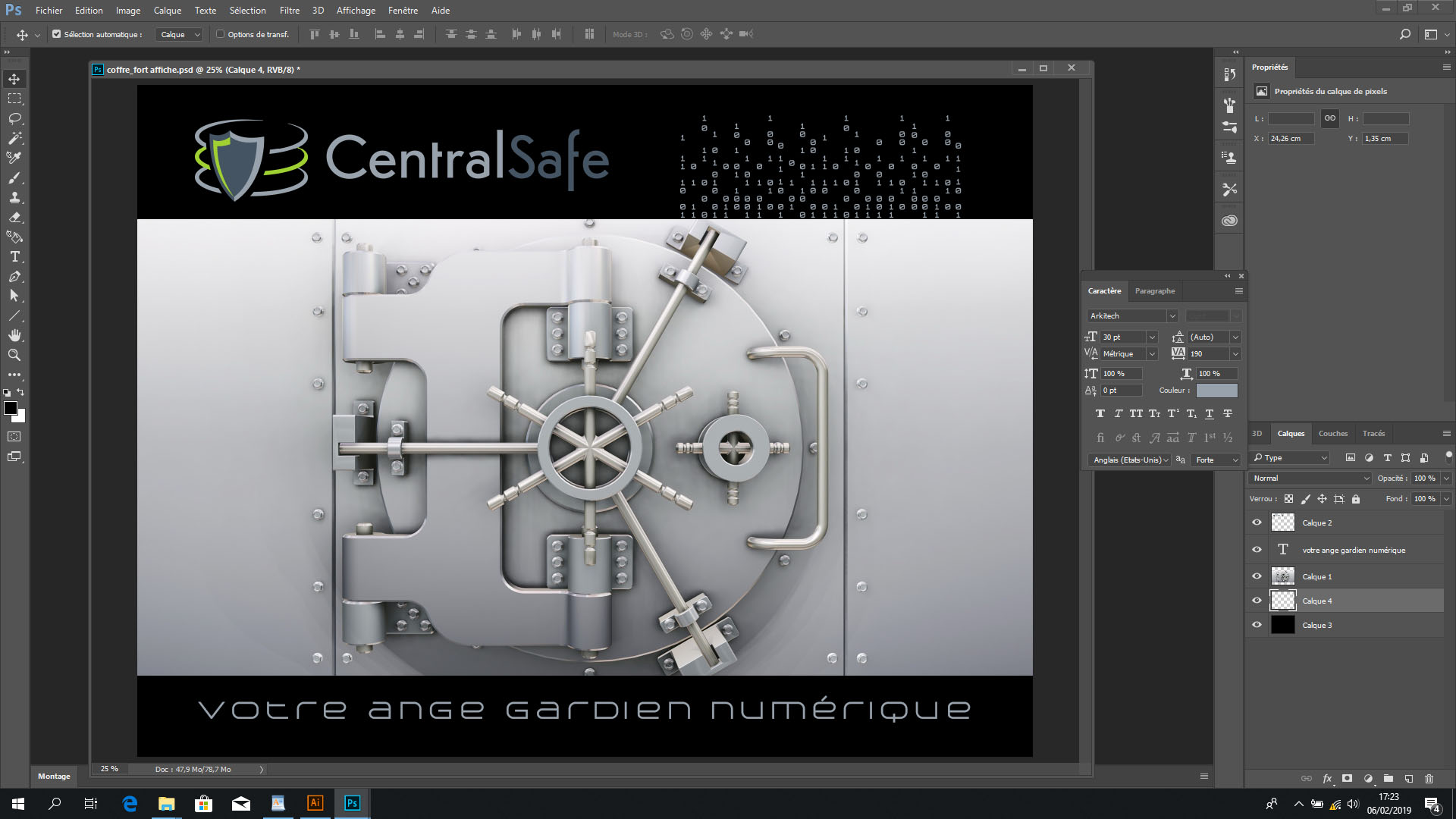
Ça y est, nous avons terminé de créer notre affiche publicitaire !
Préparer l’affiche pour l’impression
Il ne faut pas oublier cette étape importante qu’est la préparation de l’affiche pour l’impression.
Dans l’onglet « Calques » sur la palette des calques, il faut activer l’option « Aplatir l’image », de telle sorte que personne ne puisse plus modifier l’affiche. Ensuite, dans « Images », puis dans « Mode », il faut convertir en mode « Couleurs CMJM », et terminer par Ok. Terminons une bonne fois pour toute en enregistrant le fichier sous format Photoshop.
Et voilà, notre affiche publicitaire est prête pour l’impression ! Il ne reste plus qu’au client de passer à la caisse !