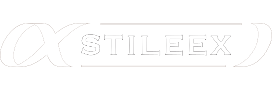Une bonne gestion de stock est peut-être plus vitale que d’avoir une bonne force commerciale. En effet, à quoi ça sert d’avoir de nombreux clients et de générer beaucoup de chiffre, si derrière vous perdez de l’argent avec une gestion approximative de vos approvisionnements, de vos matériels, de vos produits finis et de vos matières premières ? Sans compter qu’une mauvaise gestion de stock rime souvent avec vols en interne… De même qu’une rupture de stock peut vous faire perdre de l’argent en bloquant des ventes, un sur-stock mobilisera inutilement votre trésorerie (et la fera même dévaloriser avec le temps). En fait il existe tellement de raisons différentes pour prouver que la gestion de stock est un élément clé pour tenir une société en bonne santé. Du coup, évidemment il faut choisir un bon logiciel gestion de stock, et c’est pour cela que nous avons compilé ici les meilleurs d’entre eux. On les a tous testé, et on en utilise même certains d’entres eux encore aujourd’hui en 2023.
Dolisim, le logiciel gestion de stock qui vous appartient
L’offre Dolisim inclut un excellent logiciel de gestion de stock, avec de nombreuses fonctionnalités :
- Suivi des stocks en temps réel
- Alertes rupture de stock
- Multi-stocks / entrepôts virtuels
- Gestion des fournisseurs
- Numéros de lots et numéros de série
- Dates de péremption
- Gestion des codes-barres et codes QR
- Suivi des paiements fournisseurs
- Workflow semi-automatique des commandes fournisseurs
- Gestion des familles illimitées des produits
- Transfert de sotck en masse
- Gestion des incoterms
- Tableaux de bord et statristiques
- etc.
Dolisim répondra parfaitement aux besoins de la plupart des PME qui ont un ou plusieurs stocks à gérer.
Un autre avantage de taille avec Dolisim est que vous devenez le réel propriétaire du logiciel, même si celui-ci est hébergé dans le cloud. Cela signifie que vous pouvez à tout moment partir en téléchargeant librement votre logiciel et vos données. Vous disposez d’une réelle liberté…

Dolisim est en fait un ERP (logiciel de gestion d’entreprise) complet qui inclut également pour le même prix :
- Un logiciel de facturation ;
- Un logiciel CRM ;
- Un logiciel de gestion locative ;
- Un logiciel de gestion de projet ;
- Un logiciel de comptabilité.
Certains de nos lecteurs, clients chez Dolisim, nous ont rapporté qu’il existe un module de gestion de production. Module qui est lié avec la gestion des stocks et donc qui permet de vérifier instantanément la disponibilité des matières premières avant la mise en production et qui effectue les transferts de stocks automatiquement.
Enfin, Dolisim peut vous mettre à disposition une équipe de développeurs spécialisés pour effectuer des personnalisations de votre logiciel, voire même créer des fonctionnalités 100% sur-mesures.
Openflex, logiciel gestion de stock dans le cloud
Openflex est un puissant logiciel de gestion d’entreprise qui inclut un module de gestion de stock très complet. Openflex est utilisé par plus de 2 millions d’utilisateurs dans le monde.



Le logiciel de gestion de stock Openflex permet de :
- créer un nombre illimité de stocks (entrepôts),
- incrémenter automatiquement les stocks en fonction des approvisionnements (achats),
- décrémenter automatiquement les stocks en fonction des ventes ou des livraisons,
- effectuer des inventaires facilement,
- transférer des produits entre les différents emplacements,
- tenir un historique complet des mouvements de stocks,
- définir des niveaux minimum de stock pour lancer des commandes fournisseurs automatiques,
- gérer les lots, les numéros de série et les dates de péremption ou de limite de consommation,
- gérer les familles et les étiquettes pour classer vos produits,
- prendre en charge les codes barres,
- valoriser en temps réel le stock (par défaut le mode de calcul est le Prix Moyen Pondéré ou PMP),
- obtenir des rapports d’activité et des tableaux de bord (indicateurs de performance) détaillés et précis,
- etc.
Un des gros avantages d’Openflex est qu’il gère également les ventes, les approvisionnements, la comptabilité (c’est un logiciel de gestion comptable), les ressources humaines pour l’édition des fiches de paie, etc. C’est un ERP complet.
Openflex est un logiciel de gestion de stock open-source disponible dans le Cloud, sans limite d’utilisateurs, simple et efficace. A noter enfin que si vous avez des besoins spécifiques, l’équipe de développeurs d’Openflex peut facilement et rapidement créer des fonctionnalités sur-mesure à des tarifs imbattables.
OpenConcerto, logiciel gestion de stock sur PC
OpenConcerto est un logiciel de gestion de stockage open-source qui s’installe sur votre PC (c’est un logiciel gratuit compatible Windows 10) ou qui peut être hébergé dans le Cloud. Il a vu le jour en 2011. Son fonctionnement, très basique, conviendra aux très petites structures et aux professionnels indépendants.



Ce logiciel de gestion de stock gère :
- les familles et sous-familles de produits,
- les codes-barres,
- le calcul de marge,
- les unités de mesure,
- les incrémentations et les décrémentations automatiques en fonction des ventes et des achats.
Vous pourrez télécharger OpenConcerto directement sur leur site web.
Odoo
Odoo est également un ERP (Entreprise Ressource Planning) et un CRM (Customer Relation Management), il inclut un module de gestion de stock. Ce module gère :
- les limites de stock minimum pour lancer automatiquement les approvisionnements,
- les multi-entrepôts,
- le drop-shipping,
- le cross-docking.
Le logiciel Odoo (anciennement OpenERP et TinyERP) permet de tenir une traçabilité complète de toutes les opérations sur les stocks : entrées, sorties et même transformations en cas d’utilisation conjointe du module production. Des rapports sont également disponibles pour vous aider à analyser votre performance.
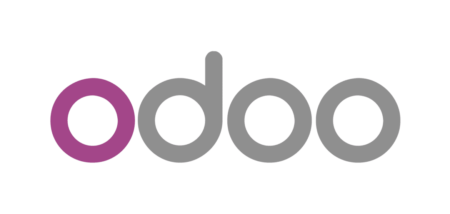
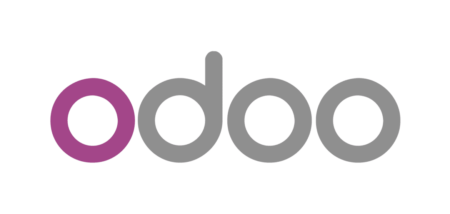
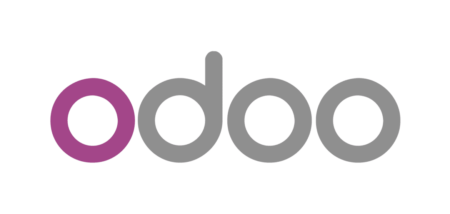
Contrairement à Openflex, Odoo est plus complexe à prendre en main et à héberger. La courbe d’apprentissage est beaucoup plus longue. Mais si vous êtes prêt à y passer beaucoup de temps, Odoo reste une très bonne solution pour monter son entreprise.
Odoo peut fonctionner dans le Cloud ou sur-site (on premise), suivant les impératifs donnés par votre environnement et votre entreprise.
Nous vous conseillons de travailler avec l’intégrateur spécialisé Atout Persona pour déployer votre Odoo.
Eurêka Stocks
Eurêka ERP est un progiciel (logiciel propriétaire payant) qui intègre un module de gestion de stock (Eurêka Stocks). Ce logiciel de gestion de stock s’adresse aux PME / PMI utilisant des serveurs IBM.
Ce logiciel gère :
- les multi-sociétés,
- les multi-stocks,
- les mouvements de stocks,
- les inventaires tournant multicritères,
- la traçabilité des lots,
- l’analyse des coûts,
- la valorisation PMP (Prix Moyen Pondéré),
- la logistique,
- etc.
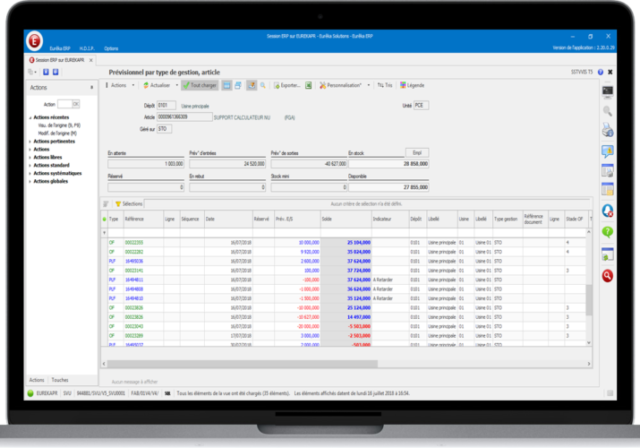
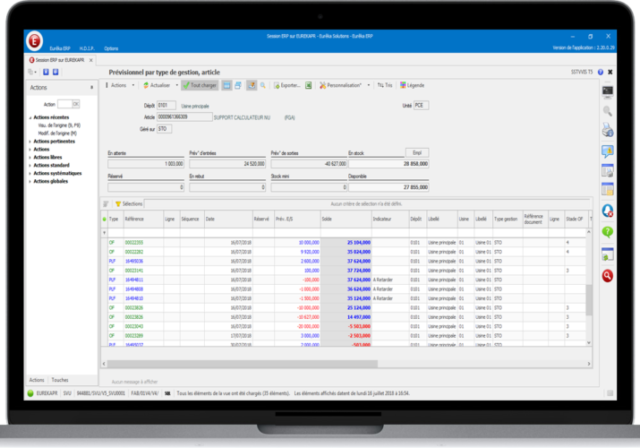
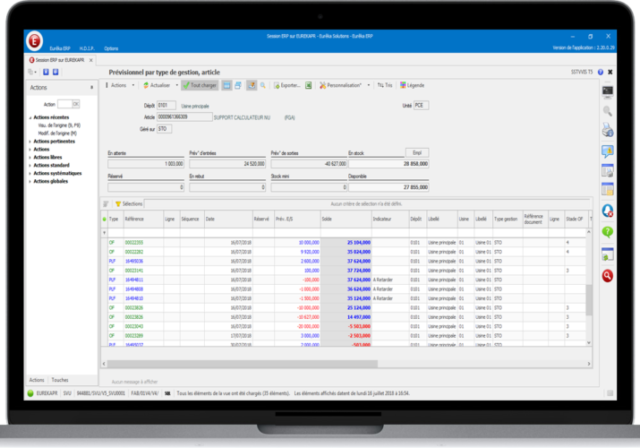
Eurêka Stocks est une bonne option si vous êtes une petite structure et que vous préférez les logiciels propriétaires.
Autres logiciels de gestion de stock
- GSM (Gestion de Stock Modulaire) de l’éditeur Solti
- Stock Express
- Stock-Pratique, une application Excel de gestion de stock
- GeStockCB et PretStockCB d’O2C Logiciels