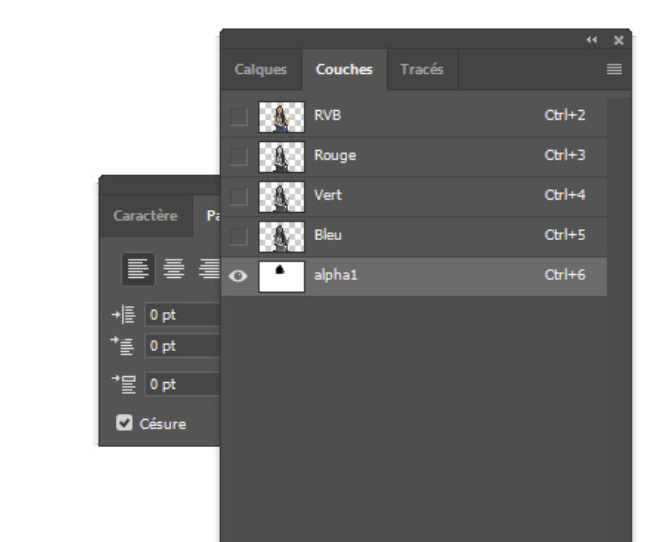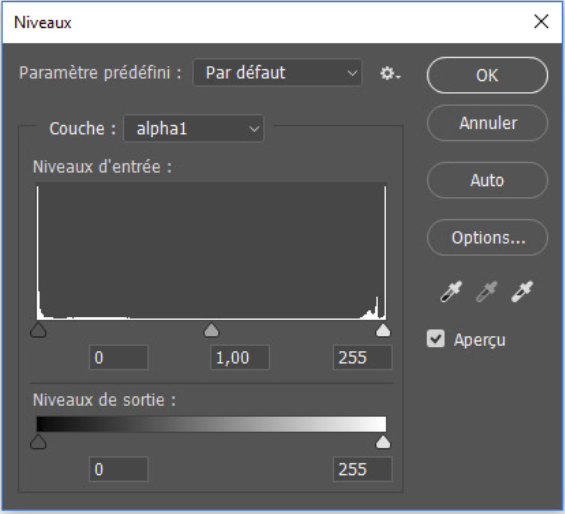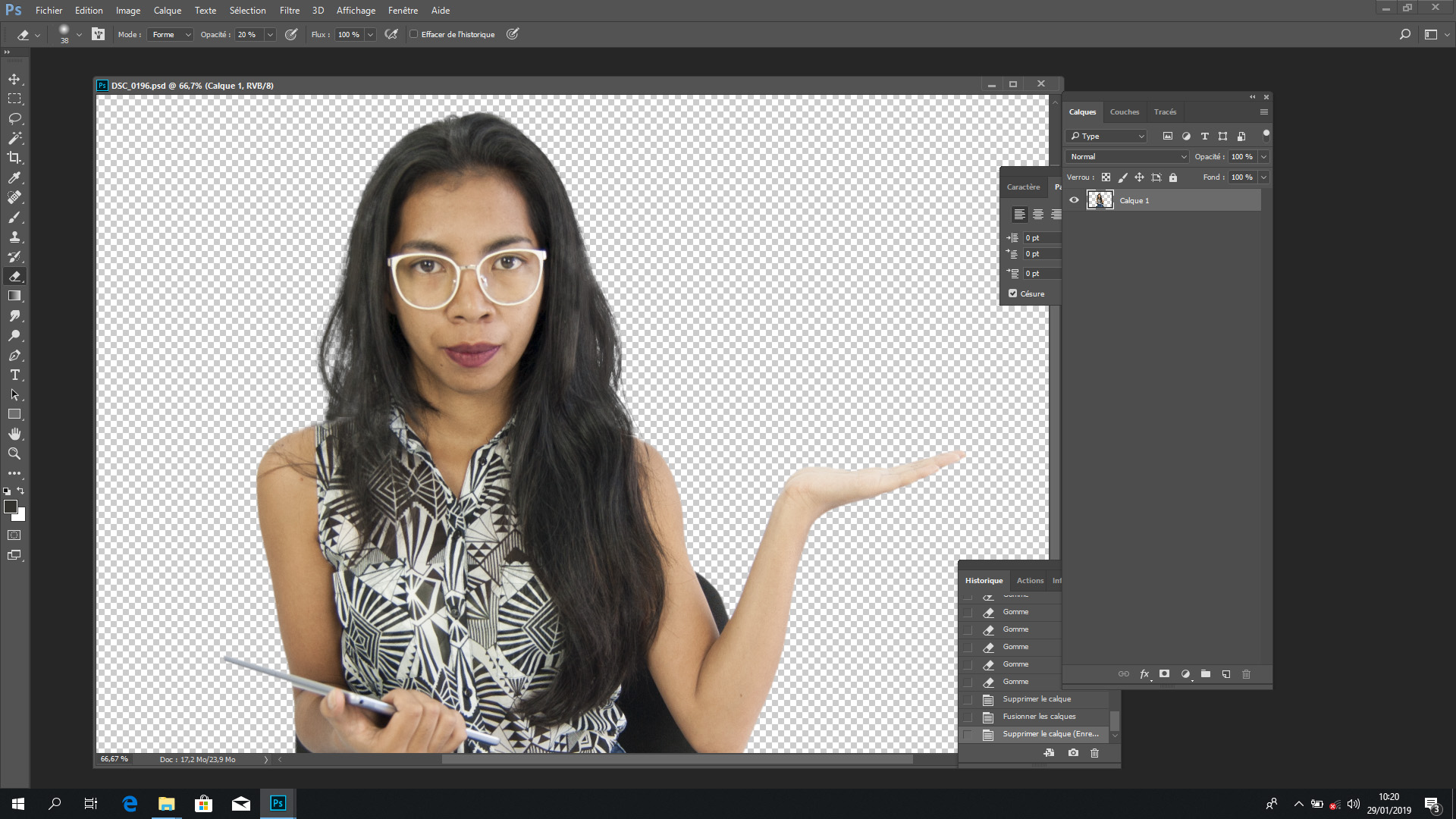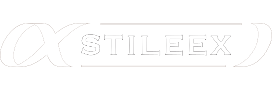Dans un précédent tutoriel, je vous montrais comment détourer une image sur Photoshop en 5 étapes simples. Nous avions réussi à détourer le corps de notre personnage, mais en laissant une étape cruciale qui méritait à elle seule un article en entier : le détourage des cheveux. Vous l’avez compris, il est temps de se retrousser à nouveau les manches !
Sachez qu’il existe plusieurs techniques pour réussir le détourage manuel d’une chevelure, mais je vous partage ici celle que j’estime être la plus simple. À la fin de ce tutoriel (et en complément du précédent), vous pourrez (enfin) extraire un personnage de son décor afin de l’incruster dans un autre. C’est parti !
Sommaire
- Étape 1 : aller dans la palette des couches
- Étape 2 : dupliquer la couche
- Étape 3 : effacer tout ce qui n’est pas cheveux
- Étape 4 : régler les niveaux de noir
- Étape 5 : régler les niveaux de blanc
- Étape 6 : récupérer la sélection
- Étape 7 : gommer autour des cheveux
- Étape 8 : créer un calque et récupérer la sélection
- Étape 9 : intervertir la sélection
- Étape 10 : se servir de l’outil tampon
- Étape 11 : fusionner les calques pour terminer de détourer une image sur Photoshop
Étape 1 : aller dans la palette des couches
Pour moi, un détourage de cheveux réussi c’est un détourage qui garde en entier les mèches de cheveux, même celles qui « s’éparpillent ».
La première étape, après avoir ouvert votre image dans Photoshop, c’est d’aller dans la palette des couches à votre droite où vous trouverez les trois couches qui composent votre image (le Rouge, le Vert et le Bleu ou RVB).
Testez donc une à une ces trois couches (en cliquant dessus et en appréciant le résultat qui s’affiche sur votre écran) pour estimer laquelle des trois offres le meilleur contraste entre les cheveux et l’arrière-plan.
Pour le cas de notre image, c’est donc sur la couche Bleue que l’image se détache le plus de l’arrière-plan.
Étape 2 : dupliquer la couche
La prochaine étape pour détourer une image sur Photoshop est de dupliquer la couche Bleue pour pouvoir travailler dessus. Ce sera notre canal alpha. Par définition, le canal alpha est une quatrième couche que peuvent posséder les images, en plus des trois couches classiques RVB. Il ne modifie aucunement les couleurs de l’image, mais sert juste à enregistrer une sélection et donc à lui donner un fond transparent.
Et donc, pour en revenir à la création de notre canal alpha : toujours sur l’onglet couche, allez dans le menu symbolisé par quatre lignes superposées, puis cliquez sur « Dupliquer la couche ». Nous allons la renommer « alpha1 ».
Étape 3 : effacer tout ce qui n’est pas cheveux
Nous travaillons maintenant sur la couche « alpha 1 » pour détourer une image sur Photoshop. Ici, comme nous voulons détourer les cheveux, nous allons donc délimiter la zone qui nous intéresse en effaçant le corps du personnage.
Comment procéder ? Nous allons faire appel à l’outil de sélection à main levée de Photoshop, communément appelé lasso. Cet outil permet de tracer à main levée une zone de l’image qui n’a pas de forme précise et donc qui n’est ni rond, ni carré, ni rectangle, etc.
Avec le lasso, sélectionnez les zones hors de la tête et effacez en appuyant sur la touche « Suppr » de votre clavier. Sur votre écran, vous n’avez normalement plus que la tête sur un fond blanc.
Étape 4 : régler les niveaux de noir
Pour que Photoshop puisse reconnaître chaque brin de cheveux, le contraste doit maintenant être accentué. Sachez que le contraste optimal d’une image est le noir et blanc. Notre but est alors d’avoir une sélection de cheveux bien noire qui contraste entièrement sur un fond bien blanc.
Commencez par prendre l’outil pinceau et appliquez-le sur le visage avec une opacité à 100%, pour tout masquer en noir.
Ensuite, pour noircir entièrement la tête (et les cheveux avec), allez dans le menu « Image », puis « Réglages », et enfin « Niveaux ».
Une boîte de dialogue s’affichera alors sur votre écran. Là, déplacez le curseur triangulaire du milieu vers la droite jusqu’à avoir un noir homogène, sans estomper les espaces restants entre les cheveux.
Étape 5 : régler les niveaux de blanc
Répétez la même opération pour les niveaux de blanc.
Pour rendre l’arrière-plan blanc 100%, déplacez le curseur de droite (donc celle de couleur blanche) vers la gauche jusqu’à ce que les nuances de gris du fond disparaissent et deviennent blanches.
Puis terminez en cliquant sur OK.
Et voilà, nous avons fini de régler les niveaux afin de détourer une image sur Photoshop. Si vous avez fait un sans-faute dans vos manipulations, vous avez normalement à votre écran une tête en noir (avec les brins de cheveux en noir aussi) qui se détache sur un fond blanc. Comme ceci :
Étape 6 : récupérer la sélection
Pour continuer de détourer notre image dans Photoshop, nous allons récupérer la sélection depuis la couche « alpha 1 ».
Pour cela, nous allons dans menu « Sélection » puis « Récupérer la sélection ». Une boîte de dialogue s’affiche à l’écran et sur la partie « Couche », vous sélectionnez « alpha 1 ». Terminez par OK.
Étape 7 : gommer autour des cheveux
Prenez maintenant la gomme (sur la palette des outils Photoshop), allez sur le calque de l’image et gommez tout ce qu’il y a autour des cheveux. Insistez sur la gomme jusqu’à ce que tous résidus de l’ancien fond disparaissent.
Étape 8 : créer un calque et récupérer la sélection
Nous allons créer un calque que nous allons renommer « calque 2 » et qu’on va mettre au-dessous du calque de la photo. L’objectif sera de faire en sorte que tout ce que l’on ajoutera sur ce calque s’applique uniquement sur le calque en dessous, c’est-à-dire sur notre sujet détouré.
Après avoir créé le calque, revenez dans le menu « Sélection », puis « Récupérer la sélection », et sélectionnez « alpha 1 ».
Étape 9 : intervertir la sélection
Allez dans le menu « Sélection » puis « Intervertir ». L’option intervertir la sélection est utile si on veut modifier une section d’une image tout en laissant le reste inchangé.
On va maintenant travailler sur le calque que nous venons de créer plus haut (calque 2) pour y mettre les nouveaux cheveux d’après notre couche « alpha 1 ».
Étape 10 : se servir de l’outil tampon
Ici, nous allons nous servir de l’outil tampon de duplication pour dupliquer la zone des cheveux. Cet outil permet de dupliquer des objets ou de supprimer un défaut d’une image.
Pour ce faire, prélevez la texture du calque de l’image source (calque 1) en appuyant sur Alt. Puis reproduisez-le sur les mêmes zones dans le calque que nous venons de créer (calque 2). Répétez l’opération jusqu’à ce que tous les cheveux apparaissent bien.
Astuce : quand vous utilisez l’outil tampon, prenez de préférence une forme ronde à bord diffus pour éviter que les modifications ne se voient trop et que les démarcations soient trop nettes. Appliquez-le également petit à petit pour encore plus de précisions.
Étape 11 : fusionner les calques pour terminer de détourer une image sur Photoshop
Pour terminer le travail, fusionnez le calque de la photo et celui des cheveux. Pour cela, sélectionnez les deux en maintenant le bouton Ctrl enfoncé, puis allez dans calque, et « Fusionner les calques ».
Et voilà, nous avons fini de détourer une image sur Photoshop et plus précisément les cheveux !
J’espère que ce tutoriel vous a aidé. À noter que certaines images restent malgré tout plus difficiles à détourer que d’autres, en particulier quand le contraste entre le fond et l’objet n’est pas assez élevé ou encore quand vous avez affaire à une tignasse trop hirsute xD. Mais en général, ces étapes permettent d’arriver à un très bon résultat.
Sinon pour les détourages simples, vous pouvez aussi utiliser Clipping Magic, un outil en ligne qui permet de faire le travail en quelques clics (oui, je sais, c’est tricher, mais quand on a peu de temps… :P).
Surtout, n’hésitez pas à me contacter en commentaires si vous avez n’importe quelle difficulté avec ce tuto. En attendant, je vous dis à bientôt !