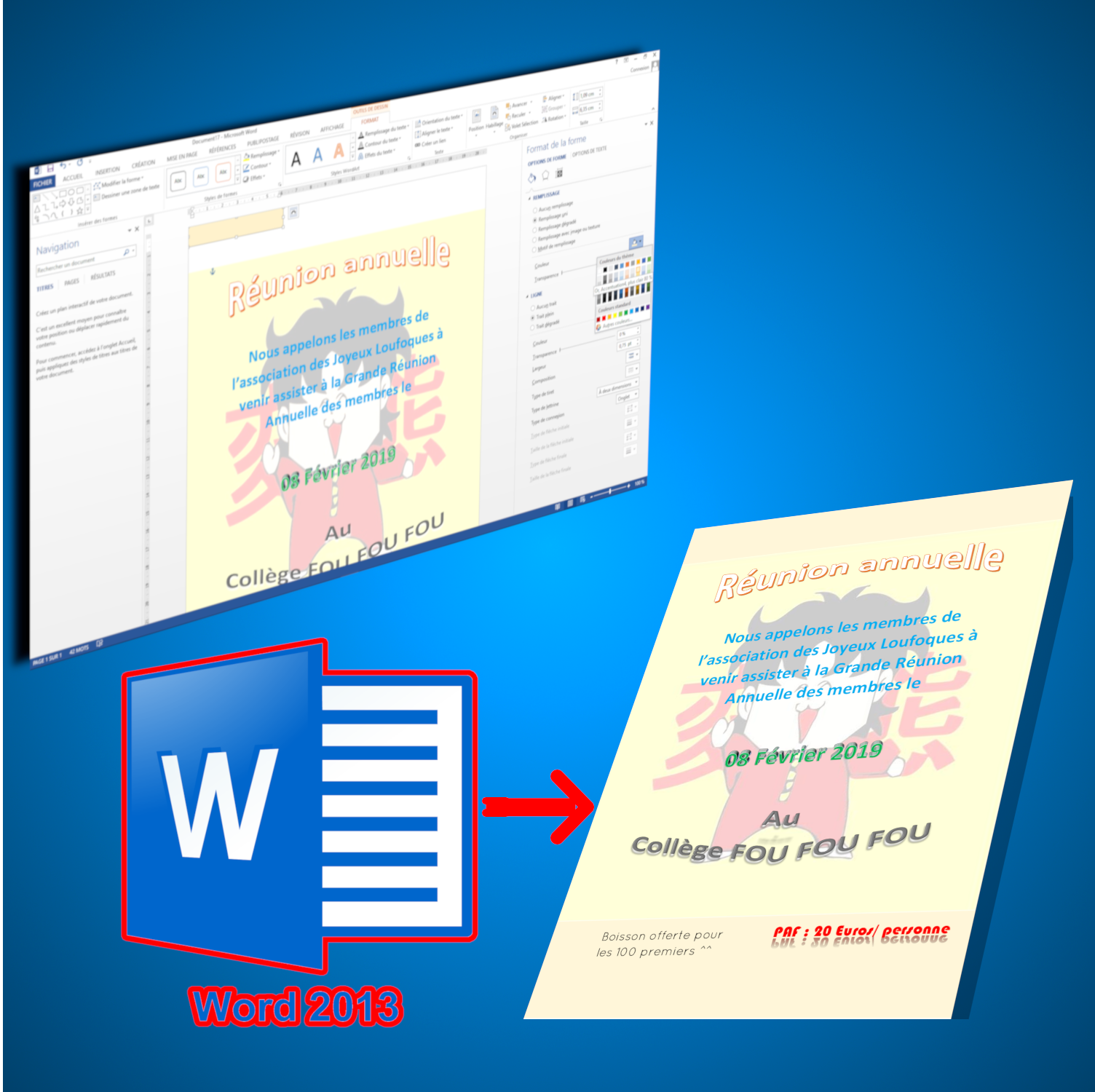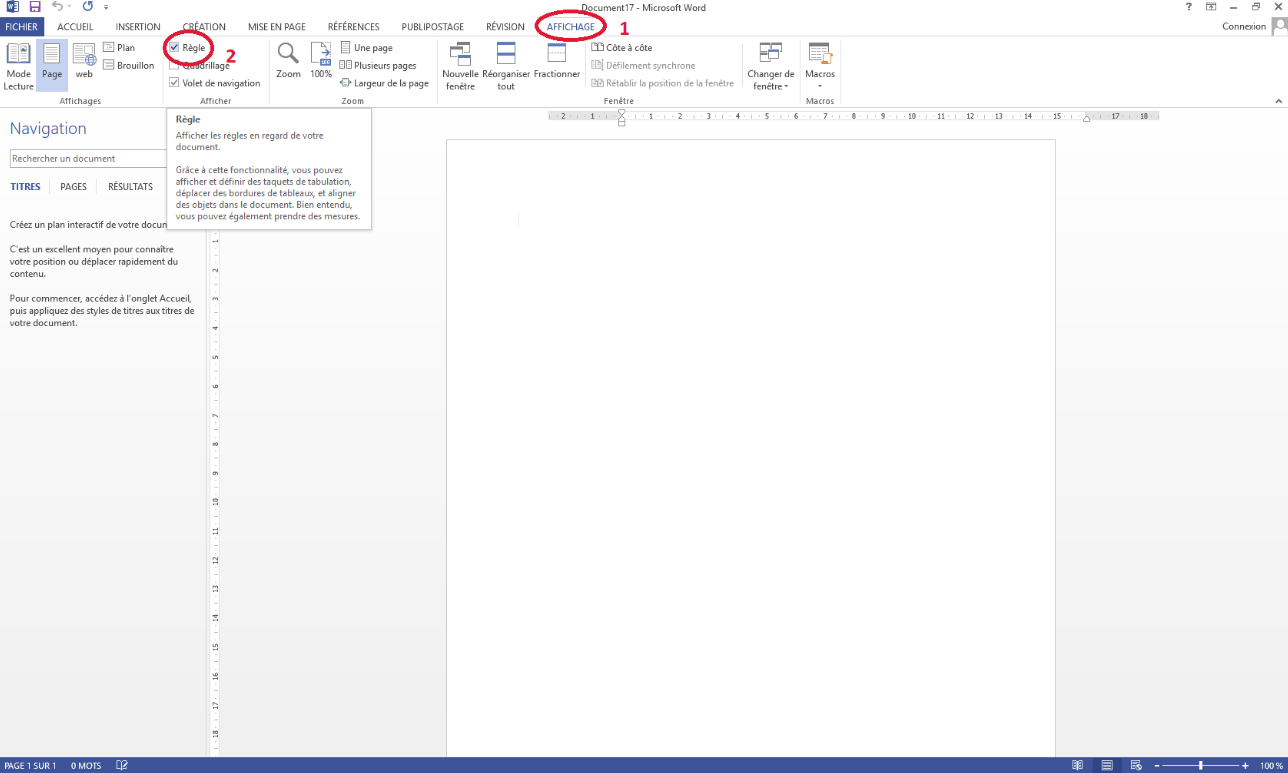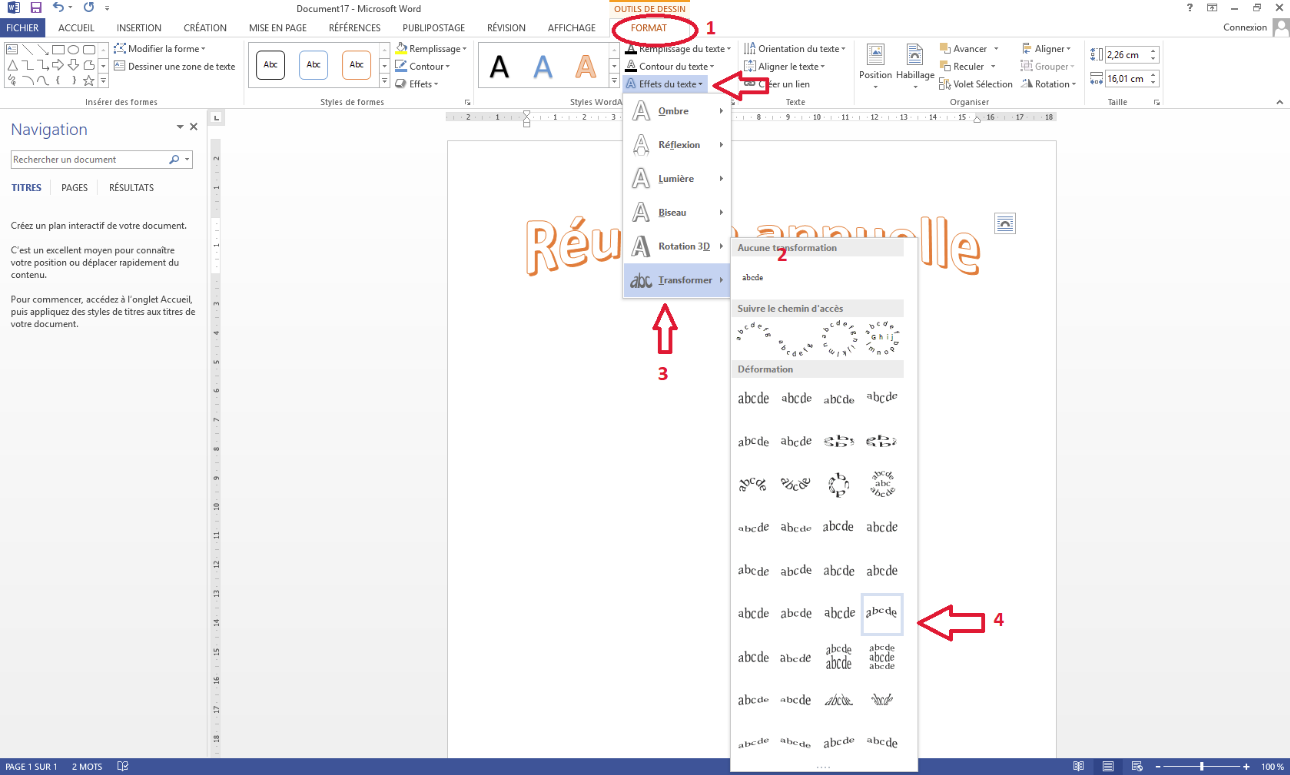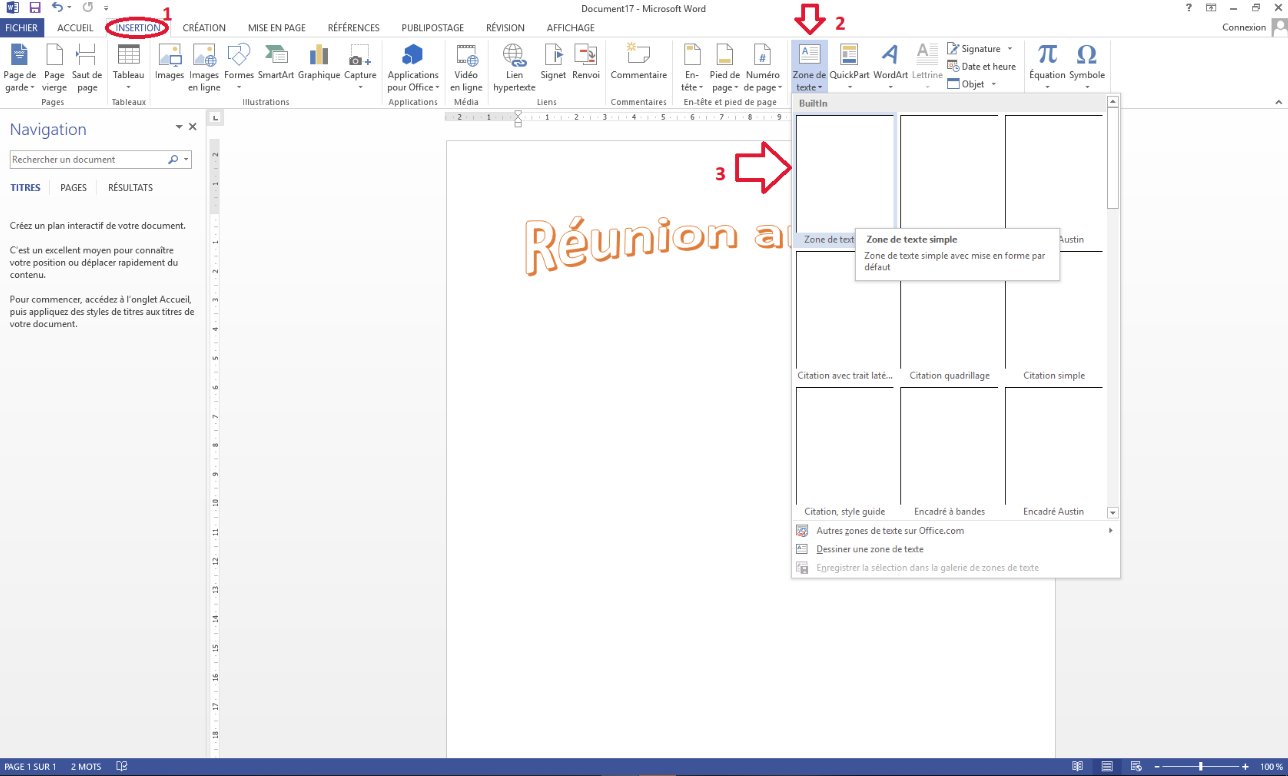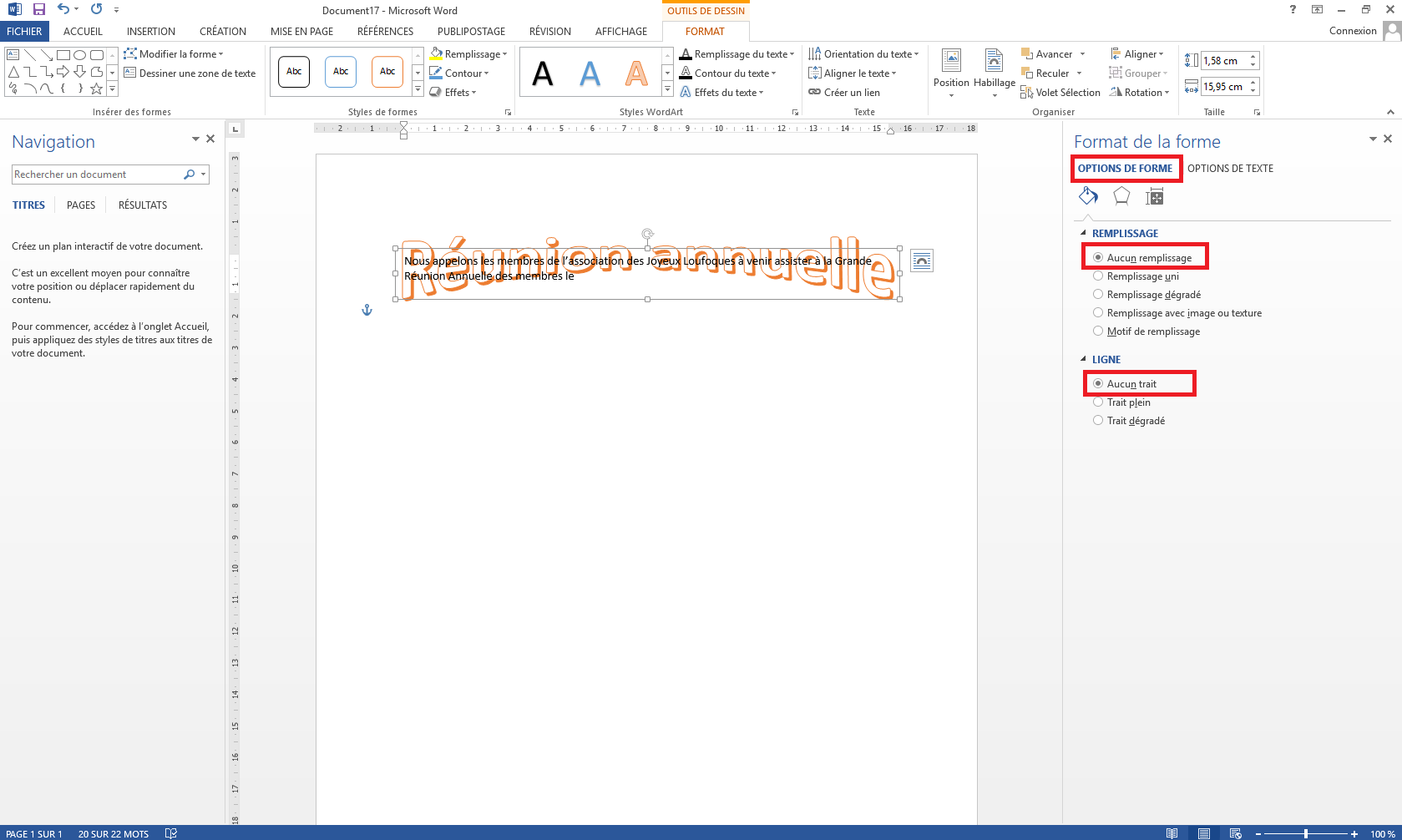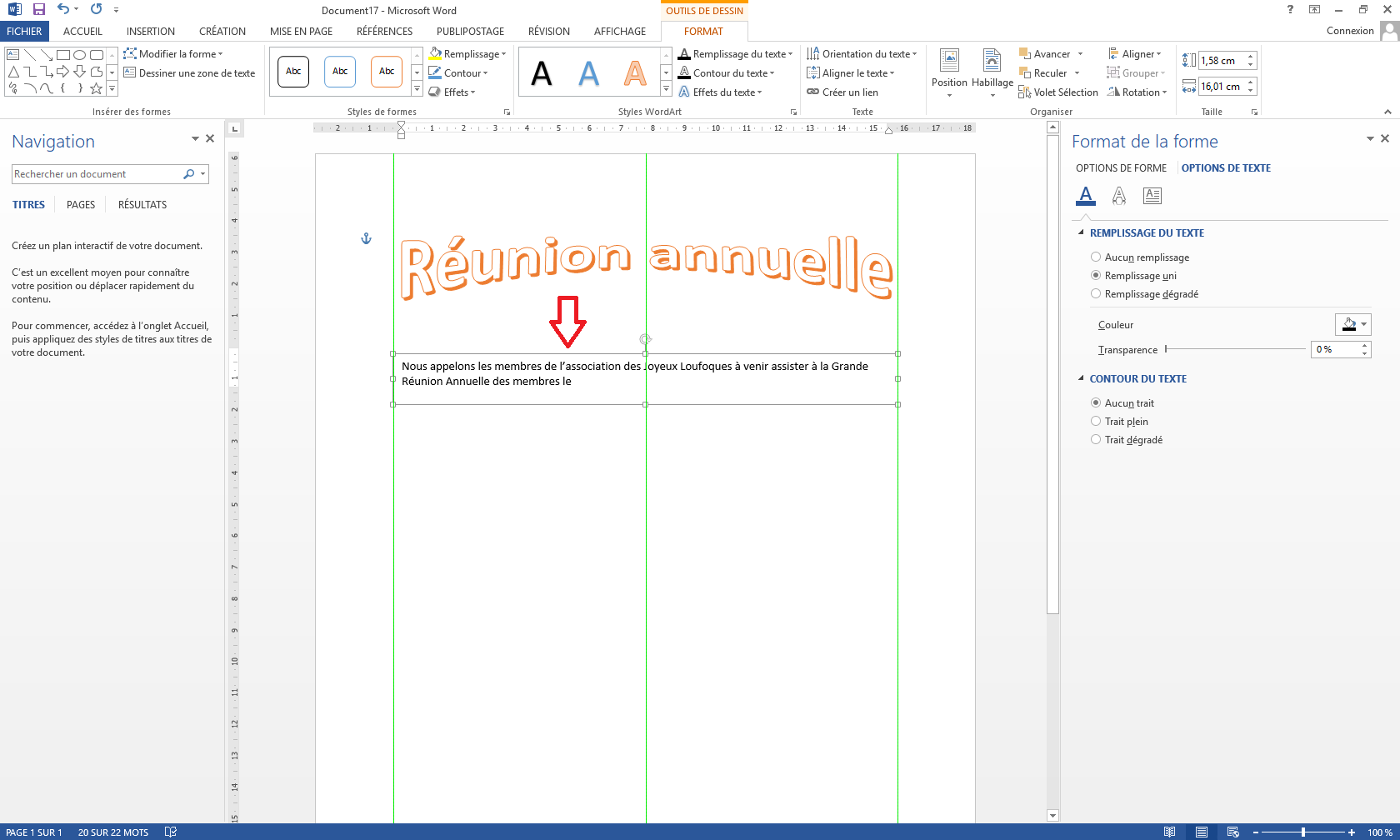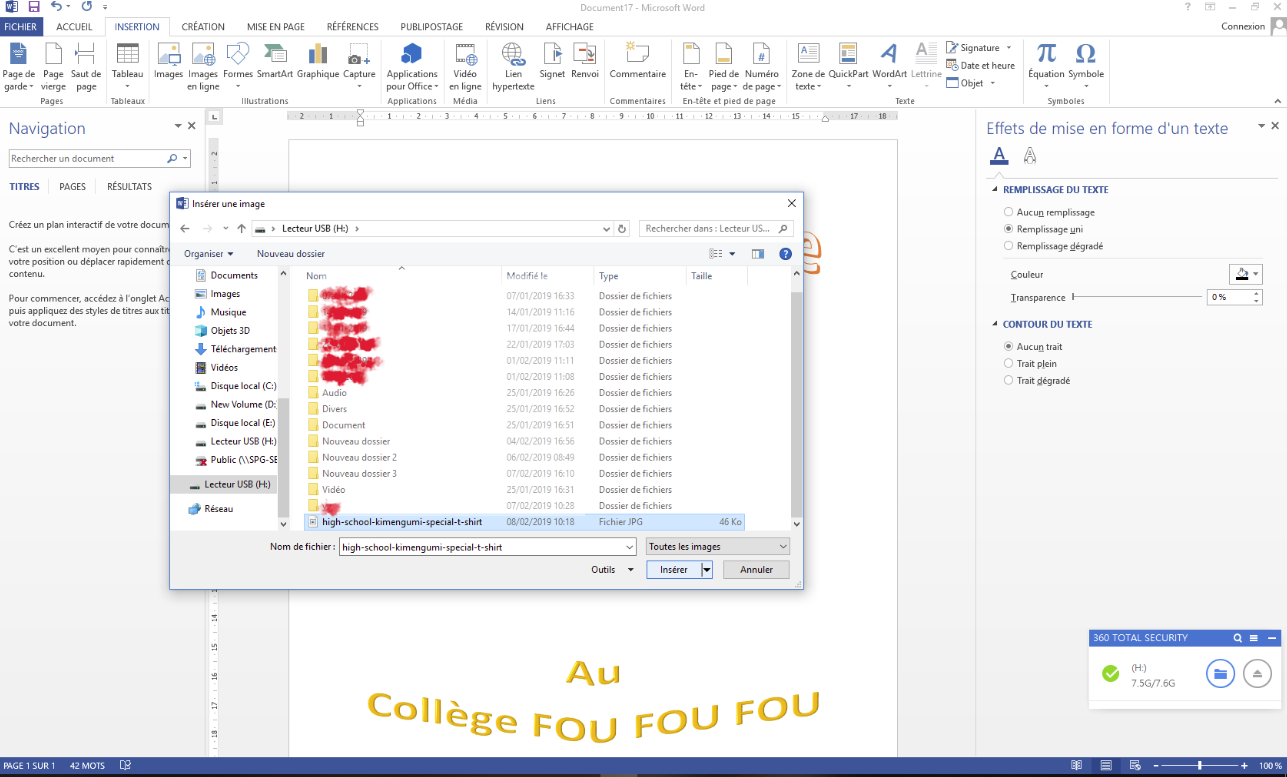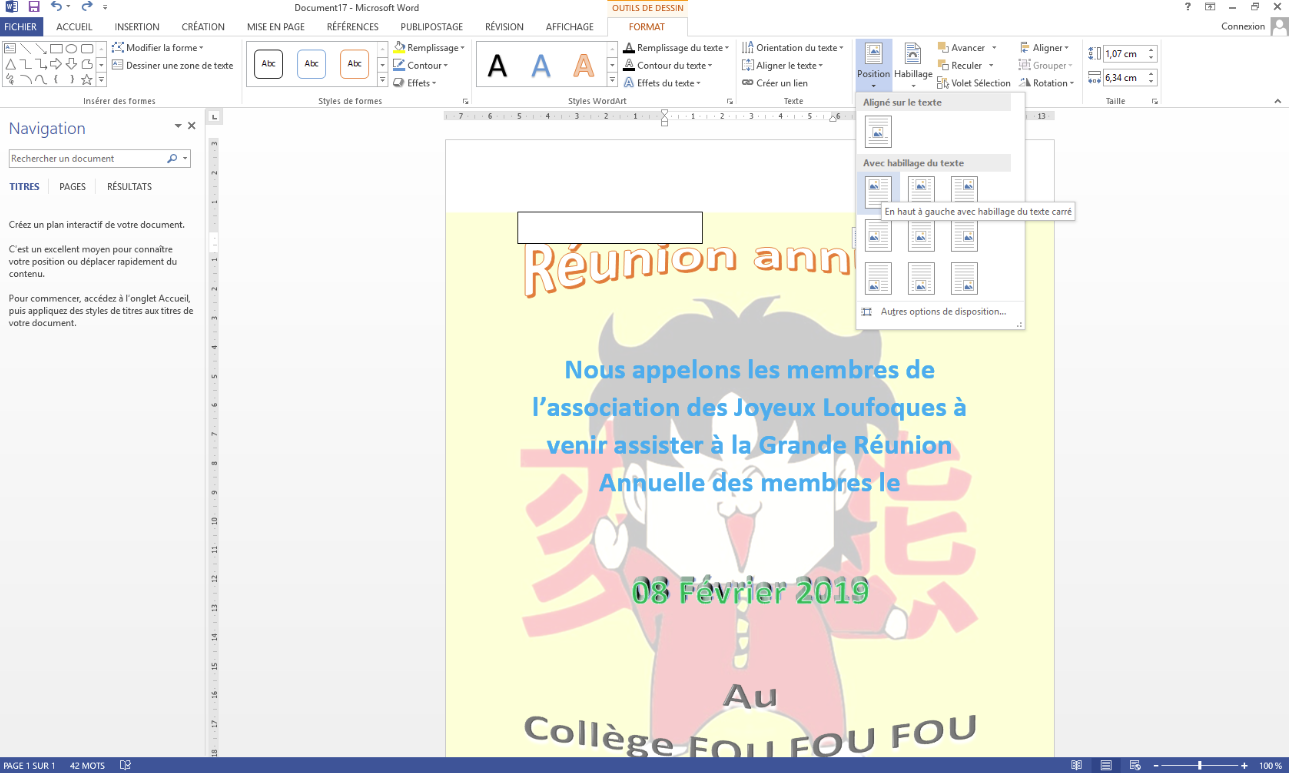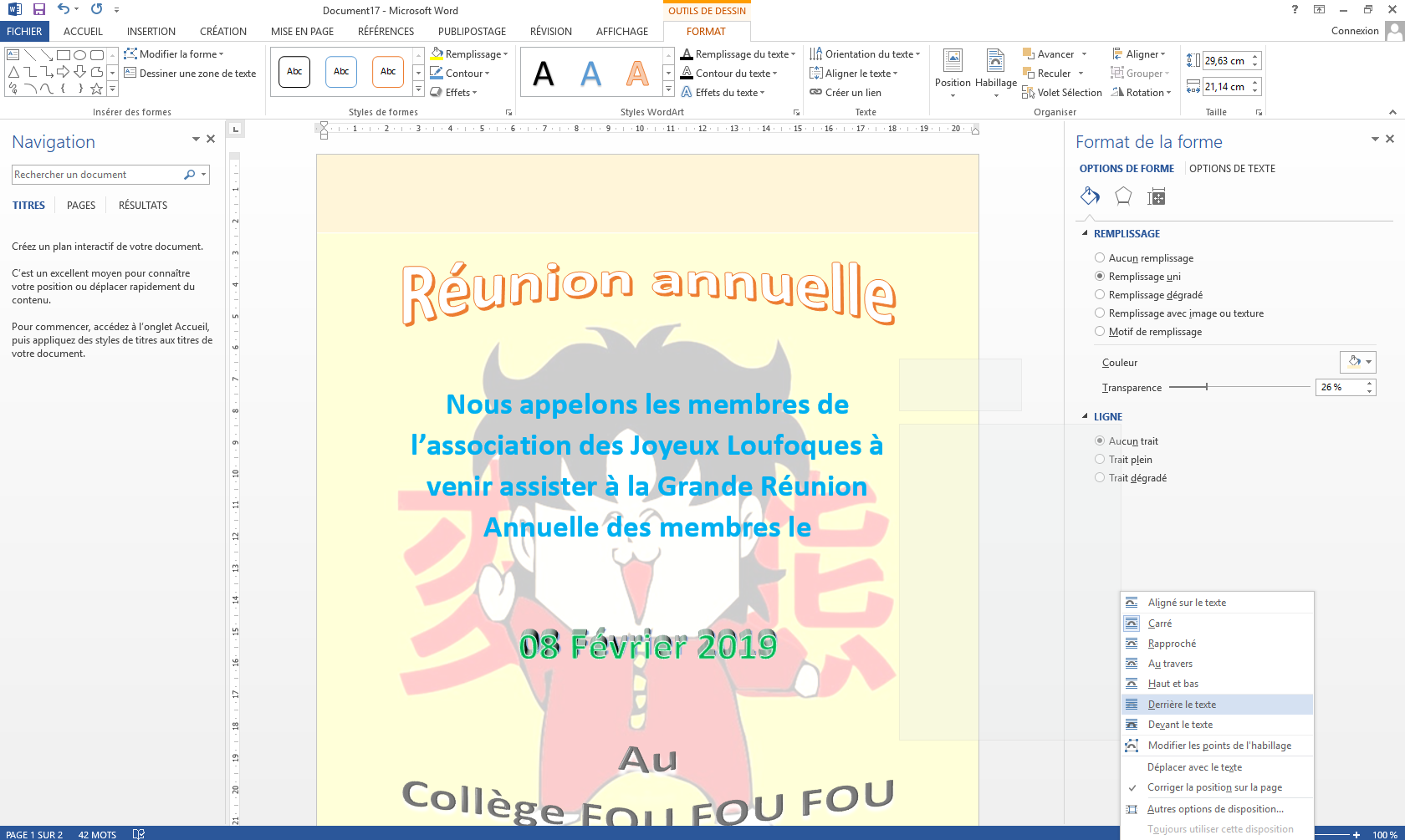Créer une affiche avec Word, ça a l’air d’être nettement plus facile que sur Photoshop ou sur un autre logiciel photo. J’en entend qui disent, « C’est pas fait pour ! » ou encore « Les affiches les plus nazes se font sur Word ! ». Ça, ce sont ceux qui ne se sont pas donnés la peine de chercher puisqu’en creusant bien les fonctionnalités de ce bon vieux Word, on peut obtenir un rendu visuel alléchant qui n’a rien à envier à la qualité d’un logiciel de montage photo, on peut même créer une plaquette commerciale sur Word ! Alors, oubliez toutes ces affiches moches qu’on peine à mettre en page dessus et suivez les 3 étapes que je vous donne ici pour créer une superbe affiche avec Word 2013.
Créer une affiche avec Word : ajouter un titre accrocheur et design à la fois
Avant toute chose, il faut créer un nouveau document. Pour cela, il n’y a qu’à aller dans « Fichier », puis « Nouveau », et choisir « Document vierge ». Là, il faut déjà tenir compte de la mise en forme de l’ensemble du contenu et donc, afficher les marges (en ligne verte). Pour ce faire, il faut aller dans « Affichage », puis décocher « règle ».
Notons qu’avant de créer une affiche, il faut d’abord définir le format. Dans cet exemple, on a choisi un format A4 de 21 par 29,7 cm en taille réelle.
Pour ajouter un titre dans le document, il suffit d’aller dans l’onglet « Insertion » dans la barre de menu en haut, et ensuite aller dans « WordArt ». On obtient alors une sorte de zone de texte sur le document où l’on mettra notre titre. Évidemment, on peut en ajouter autant qu’on le voudra, mais il faut veiller à sa présentation, que ce soit une affiche publicitaire, une affiche de recrutement, une affiche promotionnelle, etc.
Dans ce cas pratique, nous allons ajouter des effets pour apporter du style au titre. Ainsi, dans l’onglet « Format », ensuite dans la catégorie « Effet du texte », on a choisi l’option « Transformer ». Là, il y a tout un choix d’options de transformation.
Insérer le contenu ou le message de l’affiche
Il faut tenir compte du fond et de la forme du message pour créer une belle affiche avec Word. Le secret ? Pour ajouter le message, on ne va pas taper directement le texte dans le document, mais insérer une zone de texte. Pour ce faire, on va toujours dans « Insertion », ensuite dans « Zone de texte », puis on choisit « Zone de texte simple ». La zone de texte est plus pratique, vu qu’on peut la déplacer n’importe où dans le document.
Il faut bien noter que le fond d’une zone de texte est de couleur blanche par défaut. Ça dénote comme pas possible s’il doit interagir avec d’autres éléments. Il est donc recommandé de le rendre transparent pour anticiper certains ajustements à faire ultérieurement.
Pour rendre transparent le fond d’une zone de texte, il suffit de faire un clic droit sur la zone de texte et de choisir « Format de la forme » dans la liste déroulante. Une boîte de dialogue s’ouvre à droite. Dans « Options de forme », il faut marquer les choix « Aucun remplissage » dans « Remplissage », puis « Aucun trait » dans « Ligne ».
Pour centrer le texte (et c’est aussi valable pour le titre), il suffit de le sélectionner et d’aller dans « Accueil », puis dans « Paragraphe », et le centrer (comme on centre un texte dans un document Word).
Il importe de rappeler que créer une jolie affiche sur Word implique un alignement parfait par rapport aux marges. En étirant la zone de texte à gauche et à droite, le texte va alors bien s’aligner sur la page lorsque la ligne verte apparaît.
Pour modifier la police, la taille, et la couleur des caractères, c’est pareil qu’avec les textes habituels dans Word (dans la barre des polices, des tailles et des couleurs des caractères en haut). Il suffit de sélectionner le texte et de le personnaliser avec tous les choix de modifications.
Pour insérer les informations supplémentaires sur l’affiche (dans cet exemple : la date, le lieu, les frais de participation), on peut choisir soit la zone de texte, soit le WordArt. Comme on a choisi le WordArt, on peut toujours styler le texte en faisant un clic droit puis « Format de la forme » dans la liste déroulante et « Options de texte » cette fois-ci. Et comme toujours, on peut embellir à volonté notre texte.
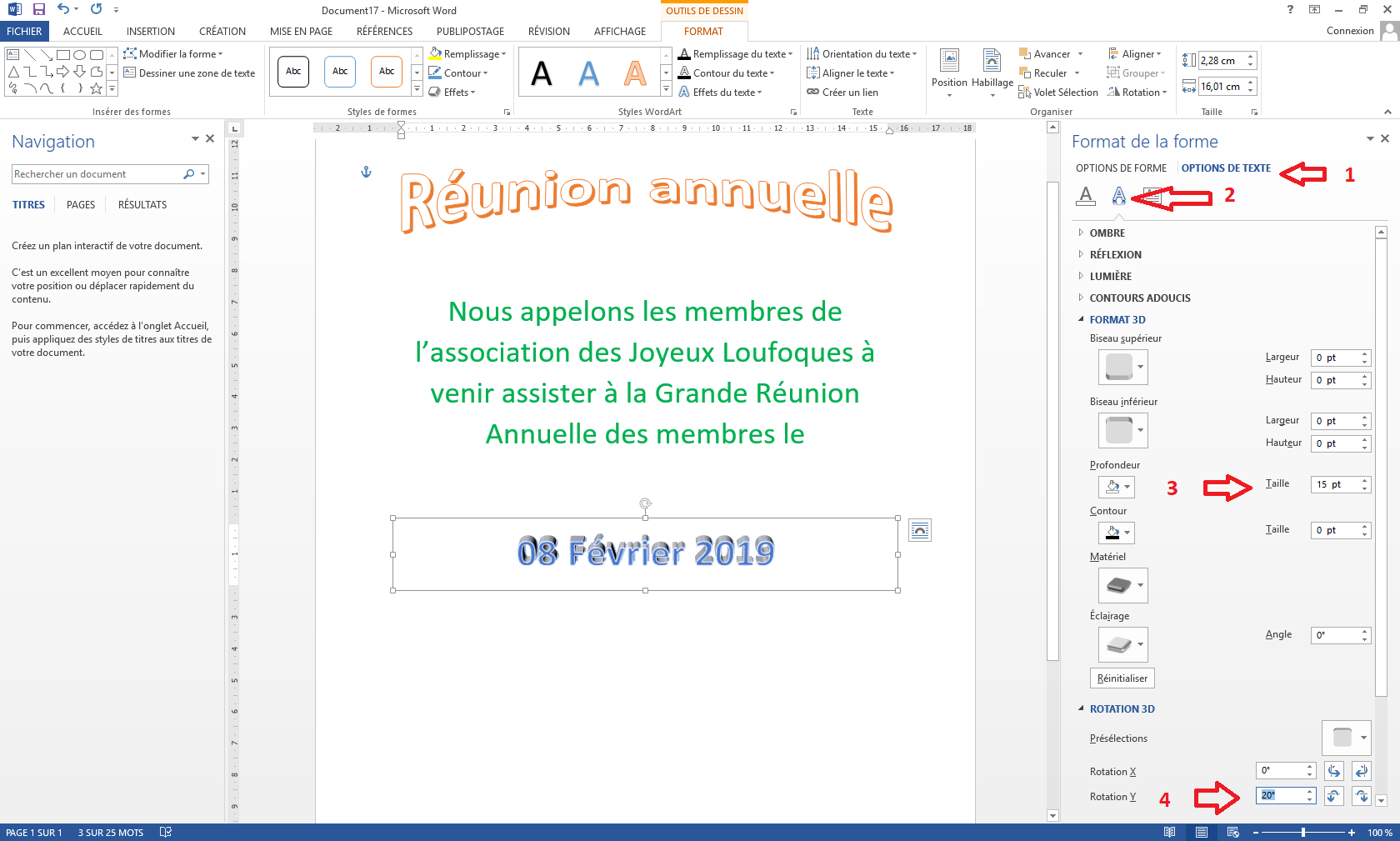
Après, il ne faut pas surcharger notre affiche et veiller quand même à ce que chaque texte soit bien lisible. Il faut donc prendre le soin de choisir des couleurs appropriées.
Ajouter une image de fond
Dernière escale pour créer une chouette affiche avec Word : ajouter une image de fond.
En allant encore dans « Insertion », on va dans « Image ». Là, il n’y a plus qu’à parcourir les fichiers et à insérer l’image qu’on veut. Pour qu’elle soit vraiment une image de fond, il faut cliquer sur le petit carré situé en haut à droite de notre image pour faire apparaître « Options de disposition ». On choisit « Derrière le texte ». Il faut ensuite sélectionner l’image et faire un clic droit pour afficher la liste déroulante. Cette fois, on clique sur « Format de l’image ». Pour la mise en forme de l’image, on clique sur « Rogner ».
On peut alors agrandir l’image, mais il y aura toujours des bandes vides en haut et en bas du document. Pour les remplir, on va insérer une zone de texte (même procédure que celle citée plus haut) tout en sachant par contre que même en cette zone texte, elle ne couvrira pas totalement les bandes vides. Et oui ! Quand on veut créer une affiche avec Word, on est confronté à ce genre de souci. Mais rassurez-vous, ça peut se régler : pour y remédier, on va d’abord dans l’onglet « Format », ensuite dans « Position », et on choisit « Avec habillage du texte ». Tadaaan !
Maintenant, pour positionner cette zone de texte derrière le texte, on va toujours dans « Format », mais cette fois dans « Habillage », puis on choisit « Derrière le texte ».
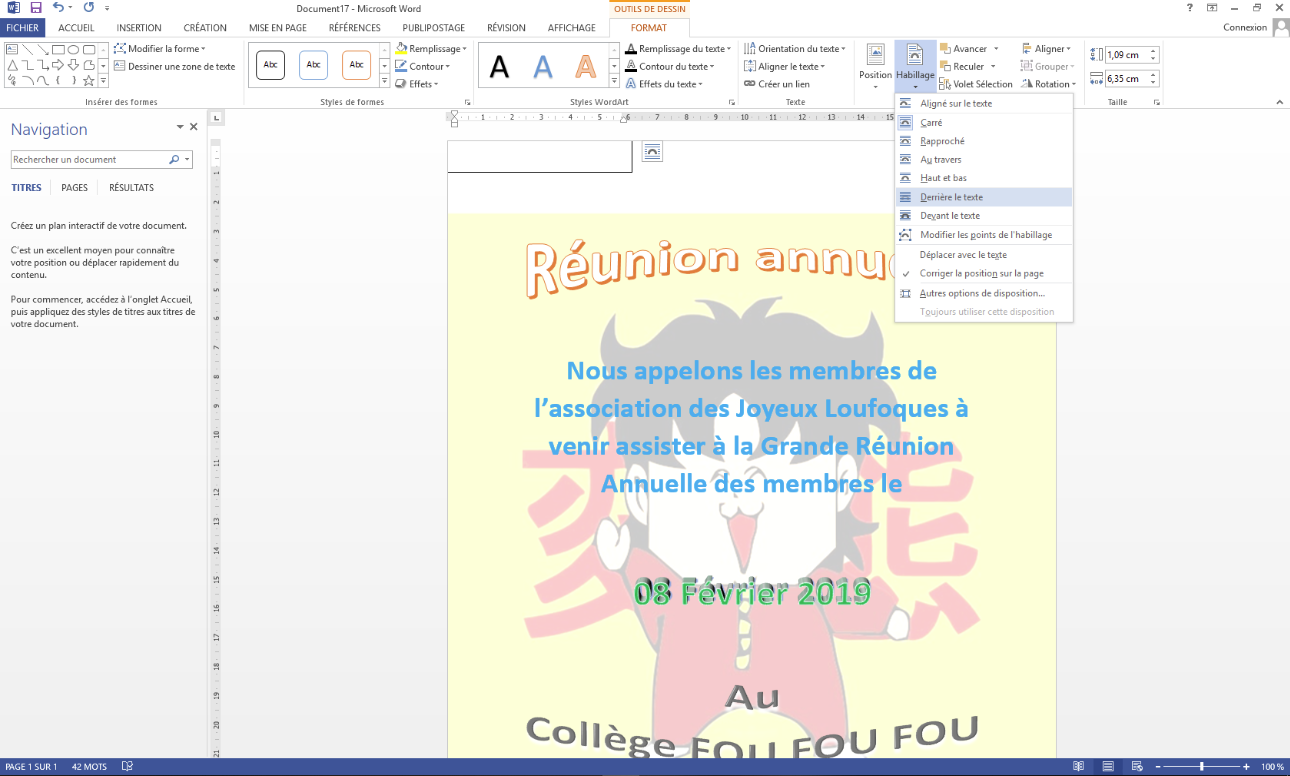
On va ensuite attribuer à la zone de texte une couleur qui avoisine celle de l’image. Pour cela, on fait un clic droit dessus, puis « Format de la forme » dans la liste déroulante. Dans la boîte de dialogue de « Format de la forme » à droite, on n’a plus qu’à choisir la bonne couleur et régler la transparence. Maintenant, on peut agrandir cette zone de texte jusqu’à bien couvrir toutes les bandes vides:).
C’est tout, créer une affiche avec Word est plutôt simple, n’est-ce pas ?
À ce stade, je dirais qu’il faut quand même prendre des précautions : veillez donc à enregistrer cette affiche qu’on vient de créer avec Word sous format PDF. Ainsi, son formatage ne pourra plus bouger ! Simple précaution.
Pour ce qui est du contenu détaillé d’une affiche, je vous invite à consulter ce site.