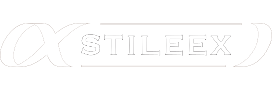A la Une
Logiciel de Facturation 2023 : Comparatif des 19 Meilleures Offres
La facturation est une tâche incontournable et légalement obligatoire dans une entreprise. Si elle peut être effectuée avec un simple tableur type...
Le Meilleur Logiciel de Gestion Commerciale 2023 : comparatif des 4 leaders
Un logiciel de gestion commerciale vous permet de mener et d'encadrer les actions de prospection, d'émission de documents commerciaux (devis / pro-forma...
Les meilleurs logiciels de Gestion de Stock en 2023
Une bonne gestion de stock est peut-être plus vitale que d'avoir une bonne force commerciale. En effet, à quoi ça sert d'avoir...
Logiciel CRM Gratuit et Payant : 7 solutions incontournables pour gérer ses clients
Un logiciel CRM gratuit ou payant (Customer Relation Management - Gestion de la Relation Client) est utilisé pour gérer efficacement les interactions...
ERP Gratuit et Payant : Les 12 Meilleurs ERP Disponibles sur le Marché
Pour être un bon entrepreneur ou un bon décideur de nos jours, il faut se munir de bons outils. Le monde bouge...
Logiciel de Gestion Locative 2023 : Top 11 Sélection des Meilleurs
Il est très important pour un propriétaire, une SCI ou un syndic de trouver un bon logiciel de gestion locative. C'est pour...
Logiciel de Comptabilité Gratuit et Payant : les meilleures solutions
Vous êtes à la recherche du meilleur logiciel de comptabilité gratuit ou payant ? Alors voici une liste créée pour vous. J'ai passé...
Logiciel De Caisse Certifié NF525, Comparatif Des Meilleures Solutions
Un logiciel de caisse est un logiciel de gestion qui permet de gérer les encaissements au comptoir. Généralement associé à un terminal...